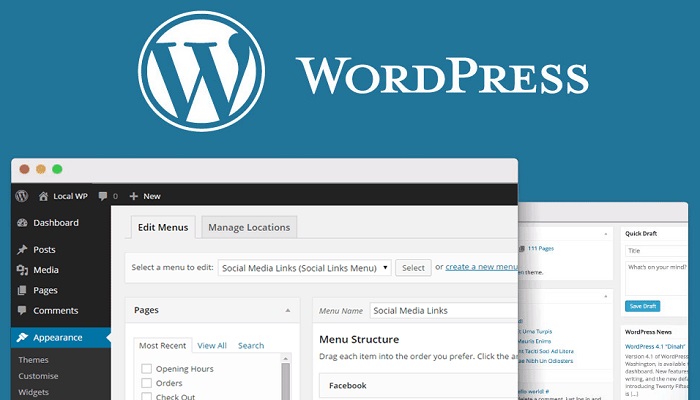Do you want to create a blog but don’t know how to? Don’t worry; you are in the right place.
In this post, I will give you a full step-by-step tutorial on how to create your WordPress website from scratch.
You don’t need to pay a developer or an expert, follow my step-by-step tutorial as we build a WordPress blog.
The time you needed to learn some crazy codes in web designing or pay a webmaster a lot of money before you could own a website was over.
If you know how to create a WordPress website, you could build your own website or help others build theirs and get paid for your service.
But you must know the pros and cons of hiring a freelancer online – what are the things people are wary of when it comes to giving jobs to someone on the net?
In case you don’t have time to go through this guide, I have provided you with an action plan that you can work on by yourself.
Learning how to create a website using WordPress is not as difficult as you might think.
In fact, you could learn the skills in less than an hour and have your first website set up right away.
Most of the websites you see today are made up of WordPress. And those who own them are mere business owners who don’t have a background in web development like you.
What is WordPress?
WordPress is an open-source website or blog platform written in PHP. WordPress makes web development very easy, with WordPress, even those who have zero programming knowledge can still develop outstanding websites, and when you talk of developing blogs!
WordPress merely is fantastic; that’s why over 70% of self-hosted blogs in the world today are on the WordPress framework.
WordPress is so easy to use, this is because it makes use of plugins and themes. Install plugins and choose a WordPress theme, customize them, and you are “good to go.”
In this tutorial, we will learn to build a wordpress.org blog and not “wordpress.com.”
What is Needed To Create a WordPress Website or Blog
Only five things are needed to create a WordPress blog:
A domain name

A Domain Name is a unique URL that will be used to locate your blog on the web.
There is this general belief that your domain name should be related to your blog niche, please note that it’s a choice that does not affect your blog.
Some people like “Linda Ikeji” use their real name as their blog name, and their blog is still leading today.
Whichever domain name you choose is OK, but an easy-to-remember domain name is preferable.
To check domain name availability, you may use the widget below.
A web hosting account

Web hosting is a 24-hour online computer known as a server; it will store your blog content and keep it online 24/7.
Every server has a unique IP address that can be used to access the server’s content. Since IP may be hard to remember the domain name will be pointed to the server to ease remembrance.
There are different types of hosting packages, but for a beginner, Shared Hosting will be preferable over other packages, and it is the cheapest too.
But if you wish to go for a Dedicated Server or a Virtual Private Server (VPS) which are very expensive, you can also do so.
Note that if you start with Shared Hosting, you can still upgrade to a Dedicated Server if the Shared Hosting cannot accommodate your blog traffic.
An internet-supported gadget
Any gadget that supports the internet is good, but a laptop will give you more flexibility, you can also build with a smart mobile phone, but building with a mobile phone will not give you all the flexibility you may need. The tablet also will be fantastic to make use of.
An internet connection
Building a blog doesn’t need much internet data, as a starter 1GB of data should be pretty much OK. With just 200MB or even less, I can set up a professional blog.
Your time
You must give your time, as a starter 3 hrs should be enough to build your blog if you have your blog blueprint already sketched out.
How to create a WordPress website
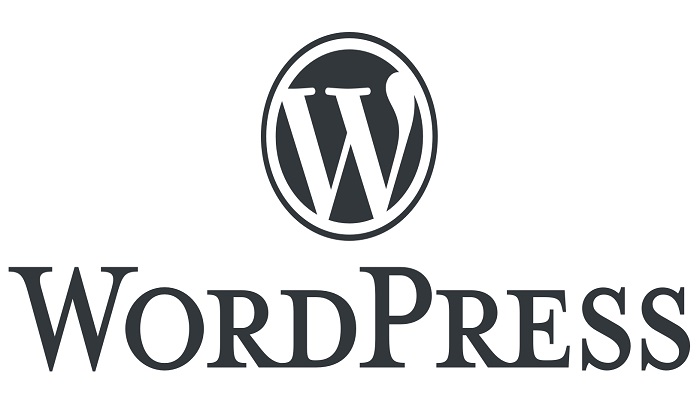
The following steps will help you master the skills and have the confidence to build a website like a pro.
Choose the type of website you need
Before anything, you need to identify the type of website you need.
What basic features should the website you want to build have?
This depends on your kind of business.
In essence, there’re different types of websites. All you have to do is to choose what is most suitable for your business.
Check the following typical examples of websites and see which is suitable for you:
- E-commerce website: An e-commerce website serves as an online storefront.
- Magazine website: A magazine website is suitable for news or informational publications.
- Blogging website: A blog is a typical marketing website strategically used for reaching out to customers on the web. A blog can be integrated into any website you eventually decide to create. Many old websites now blog on their websites. In case you want to know more about this, there is an amazing guide for you on how to start a blog like a pro. I bet it’s going to help you learn more.
- Portfolio website: You can opt for a portfolio website if you like to showcase your professional services on the web.
- Landing page: This type of website is used to make your audience take a particular action when they land on your website.
- Social media websites: These is the likes of Facebook, Instagram, Twitter, LinkedIn, Pinterest, YouTube, Snapchat, Telegram, and so on.
- Directory and contact website: This type of website can be used to collect information about various businesses and organize them based on their categories.
- E-learning website: An e-learning website is a website that uses a learning management system (LMS) to facilitate learning modules, student performance, and grades.
- Portal: This type of website can be used to obtain personal information from users for processing a specific application like admission or a job on the web.
If you want to learn how to create a WordPress website, you really need to learn how to choose or switch among these types of websites, depending on your business needs and what the industry requires.
Find a unique domain name for your website
A domain name is otherwise known as a website’s address on the web. It looks like www.yourdomain.com.
So, for a great user experience, you can’t just call your domain name anything. It has to be user and search-engine friendly.
Hence, you need to consider the following:
- Use a name or term relevant to your business: Using a relevant domain name has many advantages which include, enhancing your brand identity and search engine rankings. For example, a website named TechOrienta is telling the audience that the website has to do with technology.
- Use a unique name: Your domain is your brand name. So, find something short, catchy, and easy to pronounce.
- Check the availability of your domain name: Ensure your intended domain name has not been taken by another business. Try to use any domain registrar to test its availability and TLDs – .COM, .ORG, .NG, .EDU, .GOV and so on.
You must at least ensure the .COM version of your domain name is available.
WARNING!
You will be prompted to pay for your domain name after testing its availability. Don’t do that. I’ll show you how to register your domain with BlueHost instead and you won’t pay.
Approach a web hosting company
As a beginner, web hosting is the process whereby your website is made available online. If you didn’t host your website and type your domain name in Google Chrome, you won’t see anything.
There is a score of web hosting companies that offer this service but how do you know which host to choose?
You can know by learning from what other customers are saying about each of the hosts via their review pages.
On that note, let’s briefly review five of the most popular web hosting companies that rock the industry and see which has what beginners need the most?
| S/N | HOST | FREE DOMAIN | SSL | PRICE | |
| 1. | BlueHost | Yes | Yes | 1 | $2.95/Month |
| 2. | SiteGround | No | Yes | 1 | $3.95/Month |
| 3. | HostGator | No | No | 1 | $2.64/Month |
| 4. | Hostinger | Yes | No | 1 | $2.15/Month |
| 5. | GoDaddy | Yes | No | 1 | $2.99/Month |
Based on this review, I recommend BlueHost for hosting your website.
BlueHost has all the features you need as a beginner.
Remember, we jumped the registration of domain name in step two. The reason is to make you receive a free offer from BlueHost.
BlueHost won’t charge you for registering your domain name if you use any of their hosting services.
The approach in the recommended post can help you learn how to create a WordPress website with BlueHost for as low as $35.
You may also consider getting the managed WordPress Cloud hosting which is another reliable option.
Install WordPress on your site
As I said earlier, hosting means renting a space on the server of your host.
Assuming we have gotten a space on BlueHost, so what do we do with the space?
The space can be used for storing your entire web components but not without having a content management system (CMS).
There are many CMS on the web, which include:
- WordPress
- Joomla
- Wix
- Drupal
- Magneto
- Alfresco
Among them, WordPress rocks.
WordPress can help you retrieve whatever content you store on your rented space such as settings, media, texts, themes, plugins, and other important files for private and public use.
There are three ways to install WordPress on your BlueHost hosting account:
- Support service by your host
- Manual installation
- Automatic installation
(a) Support service by your host
The easiest way to install WordPress on your site is to contact your host for assistance.
(b) WordPress manual installation
WordPress manual installation allows you to secure your website from hackers by altering a file in WordPress before it is installed.
For further study on this, read how to install WordPress manually on your web host.
(c) WordPress automatic installation
This method allows you to install WordPress using software or apps on your hosting account. On BlueHost, we have a Marketplace for this purpose.
Get used to the admin area of your website
After you have successfully installed WordPress on your hosting account, your WordPress site admin will be generated. And you have to login there for further steps in learning how to create a WordPress website.
It is crucial you familiarize yourself with the admin area of your website.
This will make you know how to use the basic functions of WordPress in building your website from scratch.
Launch your website WordPress admin page using your admin URL – yourdomain.com/wp-admin.
Your WordPress login credentials would be required to access the admin page of your website.
- Welcome message – Shortcuts to basic ways you can customize your website.
- An overview of the current status of your site.
- Posts – You can use this to add or create a post on your website.
- Media – This can be used to add, edit, or remove images or other media files.
- Pages – This is where you come if you want to create a static page like an About or Contact page.
- Comments – You come here to moderate comments made on your posts by the audience.
- Appearance – Customization begins here. You can come here to modify the design of your theme or website.
- Plugins – Use this to install or uninstall necessary plugins.
- Users – Manage whom you would like to have access to your web admin by assigning or removing certain privileges.
- Settings – Come here to apply basic settings on your website.
Change default settings
There are some default settings you need to change in order to improve your audience experience. These include:
(a) Permalinks
Permalinks are the URL structures of the internal pages and posts within your website.
There are about 5 ways to set your permalinks and the best practice is to set it to post name.
Go to your WordPress admin dashboard, hover on Settings, click on Permalinks, and select Post Name.
(b) Search engine visibility
This gives you the option of whether you want your website to be visible or not on search engines like Google, Bing, Yahoo, and Yandex. The best practice is to let search engines crawl into your website.
Go to Settings→Reading and ensure the small box beside “Discourage search engines from indexing this site… “ is unchecked.
(c) Confirm your website title and tagline
Go to Settings → General and enter the best Title and Tagline for your website.
(d) Comments or no comments
Allowing the audience to leave comments on your website after reading your posts is very important, but it’s optional.
Go to Settings → Discussions and select “Allow people to post comments… “ if you want comments or deselect if you don’t want comments.
(e) Pingbacks and trackbacks
You really need to know how to disable your website’s pingbacks and trackbacks. In fact, knowing how to do this is part of learning how to create a WordPress website.
Go to Settings, click on Discussion, and deselect “Allow link notifications from other blogs… “
(f) Set your preferred time zone
This doesn’t necessarily mean the time zone of where you are posting from but also the time zone of your target audience.
Go to Settings, click on General, and select what time zone is suitable for you.
NB. Remember to always save your settings when you make a change.
Install a WordPress theme
WordPress is designed in a way to make your website use a ready-made theme or design. You can install any theme or change from one to the other with a click away.
When you change your theme, your content does not change. Only the look changes.
You can get a thousand themes or more on the official directory of WordPress.
There are also premium or paid themes, which can be found on various theme stores like ThemeForest, Themelsle, and aTheme.
So, for the purpose of this guide, beginners can start with a free theme and upgrade to a premium theme later.
You can take the following steps to begin:
(a) Pick a free theme
Login to your WordPress admin page, look through the dashboard, find and click on Appearance → Themes. Click on Add New.
(b) Install your WordPress theme
Look through the list or use the search bar to find a suitable theme such as Be Page. You will find it on the list among the search results.
So, hover on your choice of theme and then click on the Install button. Wait until the Install button turns Activate and then press Activate.
You will receive a welcome page and to explore how to customize the theme, click on the button from the welcome.
See if there is any recommended action you need to work on and take note of everything.
Customize your theme
When you first installed a theme, your website would start having a structure but a bit disorganized. To make the structure fit your need, you then need to customize the theme.
This is very crucial.
Customizing your theme will help the consumers perceive what you want your business to be known for. So, you can apply these 14 hacks to create a powerful brand identity with your website.
(a) Launch WordPress theme customizer
On the admin dashboard, hover on Appearance and click on Customize.
The following functions can be used to customize the page theme:
- Site Identity – This can be used to add a logo, title, tagline, and icon to your website.
- Theme Options – You can use this to link your social profiles and set your web page and post layouts.
- Colors – Use this to add color backgrounds.
- Header Image – Use for adding a header image.
- Background Image – Use for adding a background image.
- Menu – This can be used to add navigational menus.
- Widgets – Use this to add a sidebar, footer, static front, and blog page sliders.
- Homepage Settings – This is where you come to configure your homepage.
- WooCommerce – To set up your storefront, you need this.
NB. If your theme is not Be Theme, then your theme customizer will be different from what is here. Irrespective of your type of theme, you can find whatever functions you need to customize your theme in the Customizer.
So, in the example below, we want to customize Be Page for Tech Orienta.
(b) Add your site identity

You must have added your site identity earlier during the WordPress installation.
If the information you see currently is not appropriate, you can replace it with something better.
Do the following:
- Upload a decent logo
- Add your site title
- Leave tagline empty
- Upload your site icon.
(c) Set your theme options
Click on Social profile options to integrate social media into your website.
Add the URL of each of your social media pages to the forms accordingly. E.g. https://www.twitter.com/techorienta
NB. Leave both the Blog and Page Layout Options as they are.
(d) Homepage settings
- Click on A static page to change from Your latest posts.
- Click Add New Page, type your business tagline such as “What Mobile Apps, WordPress Themes and Plugins are People Buying Now?” in a box that shows next, then click Add.
- Come to the Posts page and click Add new page, type BLOG, and continue as did above.
NB. Leave Colors, Header Image, and Background Image as they are.
Click on Menus → Create New Menu.
On the next page, give the menu a name, say tech1. Tick Primary and press Next.
(f) Customize widgets
Click on Widget → Sidebar. On the next page, click on Search and toggle the bar. Then click on Remove. Do the same for each of the remaining items to remove all the unwanted widgets from your homepage.
NB. Always remember to click Publish to apply your settings.
Install basic plugins
As you are looking for how to create a WordPress website from scratch, it’s necessary to see the use of plugins. They are installable web applications used for adding more functionality to your website.
Meanwhile, these are a few of the basic plugins you need to make your website superb:
- RankMath: This can be used to optimize your web content and make each search engine human-friendly. In other words, its effective use can enhance the visibility and ranking positions of your site on Google and the likes.
- WordFence Security: This can be used to evade attacks on your website. Hackers are everywhere and this plugin can make you secure your site.
- Anti Spam: This plugin can help you prevent spammers from sending irrelevant comments and malicious links to your website.
- Optimole: This plugin can be used to optimize your images and prevent them from causing your website to take too much time to load.
- Social Snap: You can use this plugin to integrate social media into your website for easy sharing of your web content.
- WP-Cache: This plugin can be used to reduce the overall size of your website on the server and ultimately improve its speed.
There are thousands of free plugins and the ones to use depending on your needs.
If you need any plugin that is not on this list, do short research to find its name and follow these steps to install the plugin on your website.
From your WordPress dashboard, go to Plugins → Add New.
Enter the name of the plugin you are looking for in the search bar and press the search button. Once you find the plugin, click on Install and then Activate.
Create basic pages
Basic pages are the essential pages of a website. They help the audience to understand what a website is all about and they include:
- Blog
- About
- Contact
- Privacy policy
- Features
- Store
Now that you know the basic pages that a website should have, the next thing is to know how to add a page to your website.
From the admin dashboard, hover on Pages and click on Add New.
- Click to add a page title.
- Click to add a description of what the page is all about.
- Click to add featured image to your page. The image must be relevant to the page in order to attract clicks.
- Click discussions if you want to receive comments on the page. But note that it is not a common practice to receive comments on a page.
- Click edit with Elementor to build a more sophisticated page (for advanced users).
- Click to preview the page before publishing.
- Click to publish your page.
Repeat this process each time you need to add a new page. Before the page(s) you created can appear on your website, you need to add them to your navigation menu.
To do this, take the following steps:
Go to Appearance → Menus. On the next interface, add your desirable pages to the menu.
When you are done adding your pages to the menu and okay with the structure, click on Save Menu. The menu can show now on your website.
Start blogging
Blogging is crucial in learning how to create a WordPress website. It can be used to boost audience engagement and conversion rates.
Read How to start a blog to learn more.
Since blogging is all about adding fresh posts or content to your website, it’s important to guide you on how to add a post to your website.
(a) Add categories to your website
Before you can add a post to your website, you first need to create categories for your website. Meanwhile, categories are used for organizing your posts.
Of course, you can create different categories and assign your posts to each. What matters is the categories should be relevant topics under your niche.
For example, a website on web designing should have categories related to the following:
- WordPress
- Plugins
- SEO
- Hosting
- Domain
To add a category to your website, however, go to your admin dashboard, hover on Posts, and click on Categories.
- Name – Name your category, say WordPress.
- Slug – Your category name in small letters (WordPress), without space.
- Parent Category – Leave if no parent.
- Description – Describe what the post is all about in a few words.
(b) Add a post to your website
It is good to first create categories in order for you to assign your posts to relevant categories as you write.
To add a post, go to the dashboard, hover on Posts, and click on Add New. On the new interface, as shown below, create a new post.
The procedure is the same as creating a new page. The only difference is assigning your post to a relevant category, allowing comments, and adding tags.
As for the categories, all you have to do is to click on (3) Categories on the right sidebar of your editor and tick any of those categories relevant to the current post.
Click on Publish if the post is ready or Save Draft if you’re not going to publish the post right away.
Share your content on social media
Once your website is ready, I bet you don’t want to keep it to yourself. You want it to go viral, right? That is not something difficult.
You only need to install a social sharing plugin that can help you integrate your page into any social network of your choice and use the buttons to share your posts there off.
When you share a post on Facebook, for instance, and your Facebook followers like and reshare it, it boosts your traffic and visibility on the web.
However, before you can say you know how to build a website using WordPress, everything said here must be met.
Steps to create a WordPress Blog
Step 1: Generate a Blueprint for the Blog
The biggest mistake most people make in developing a blog is a lack of planning. By “Blueprint,” I mean a sketch of how the blog will look.
In the blueprint, you should have all the attributes of the proposed blog. It is from the plan you will have a picture of how your blog will look. Having a blueprint will save you much time.
Contents of a Blogging Blueprint
- Your blog focus (blog niche): Before you start up a blog, you must first pick your blog niche. Make sure the niche you choose is of interest to you. i.e., Tech, Health, Sports, Gossip, News, Facts, How-to, etc.
- Your domain name: The domain name is a unique URL that will be used to locate your blog on the web.
- Your hosting package: The host is a 24hrs online computer known as a server; it stores your blog content and keeps it online all day long.
- Your domain and host provider: It is always advisable to have the same domain and host provider as a stater, else, you will need to make further customization such as pointing your domain name to its server. Note that what matters the most in choosing a hosting provider is the “server up-time period, speed” and “customer support.”
- Blog template and Plugins: The blog template includes; the Blog Colour, Menu, Appearance, Widgets, Theme, Plugins, and so on.
Step 2: Log in to Host Account (cPanel) and Install WordPress
Installing WordPress into your host is pretty simple and easy, depending on your host. Most hosting has Softaculous, which can be used to install WordPress easily.
If your host doesn’t have Softaculous, then it should have a QuickInstall or Fantastico, which also can be used to install WordPress easily. Else you will have to do a manual installation of WordPress.
For this tutorial, we shall be making use of Softaculous App Installer.
To install WordPress log in to your control panel and search for WordPress under Softaculous App Installer search for “WordPress” and click on it.
On the next page click on “Install Now” to start the WordPress installation process
Then enter all your WordPress setup on the next page and click “Install.“
The installation will take just about 15 seconds to complete.
On the installation completed page, you will have the link to the Admin Dashboard.
Your Admin will be “www.yousite.com/wp-admin.“
To log in, you will need to provide the username and password which you filled on the setup page.
Step 3: Log in to Your WordPress Admin Dashboard
While your site home page is www.yousite.com To log into your admin dashboard, you will have to extend your site URL by adding /wp-admin
Navigate to www.yousite.com/wp-admin and enter your login credentials.
Step 4: Choose a WordPress Theme
On the admin dashboard click on Appearance and select Themes
Note that there are hundreds of themes available on WordPress.org that you can install for free.
You can also choose to get/buy WordPress themes from other theme dealers. By so doing you will have to upload the theme.
Step 5: Make all Necessary WordPress Settings
There are many settings that you can do on WordPress. Any setting you want to make will depend on the functionalities you wish your blog to exhibit. There are no best settings for WordPress; every parameter should have a reason.
On your admin dashboard, click on Settings. On Settings selection we have six default items “General” “Writing” “Reading” “Discussion” “Media” and “Permalinks” click on each of them and set up your blog according to your blog requirements, as they are straightforward to understand.
For best SEO, under Permalinks Settings – choose”Post name.”
Other Settings options are also straightforward to understand if you find any confusing you can make use of the comment box and I will help you out ASAP.
Step 6: Install WordPress Plugins
Just like the themes, WordPress has thousands of free plugins which you can install with just a click. But if you decide to get WordPress plugins from other sources, then you will have to upload them.
To upload or install a WordPress free plugin, simply click on Plugins >> Add New on the left-hand side of your admin dashboard.
WordPress plugins are tools that are used to add or alter certain functionalities on your WordPress blog.
For instance, you may want to add a Facebook like box to your blog, you search for Facebook like box, using the search option. Once you see the one you prefer, then install and activate it.
Step 7: Add Categories
The category is among the predefined taxonomies in WordPress. They are used to sort and group content into sections.
A website that is publishing content on a variety of topics may divide its website into sections with the help of categories.
For instance: A news blog may have categories for articles filed under Breaking News, Public Opinion, Politics, Weather, Sports, and so on.
To add categories – log in to your admin dashboard, click on “Post” >> “Categories.”
WordPress also gives you the privilege to add categories while writing a post. So in case you are writing a blog post that you are yet to create a blog category for – you can add your blog category while writing the post.
In WordPress, a post is not limited to a category; you can add as many categories you have created to a post if you think is it necessary.
Step 8: Build your Blog Menu
WordPress framework comes with an amazing navigation menu system, which makes it easy for beginners to create and manage the menus of their blog or website.
The menu is for easy navigation on the website on the front end.
WordPress allows you to use categories, tags, pages, posts, or create a custom URL for the menu.
The WordPress menu system is straightforward to understand and self-explanatory too. It also supports a sub-menu.
The location and display of the menu in the front end depend on the WordPress theme you decide to use.
While some WordPress themes support a mega menu, some keep it simple and clean. Some WP themes help float menu while some don’t.
However, you don’t have to worry much about menu dynamics – as WordPress plugins can create additional functionality to customize or modify the menu system.
To create your menu, log in to your admin dashboard with your credential, and click on “Appearance“>>”Menus.”
The menu system will look like the image below if you are on a PC:
Step 9: How to Write Your Blog Post
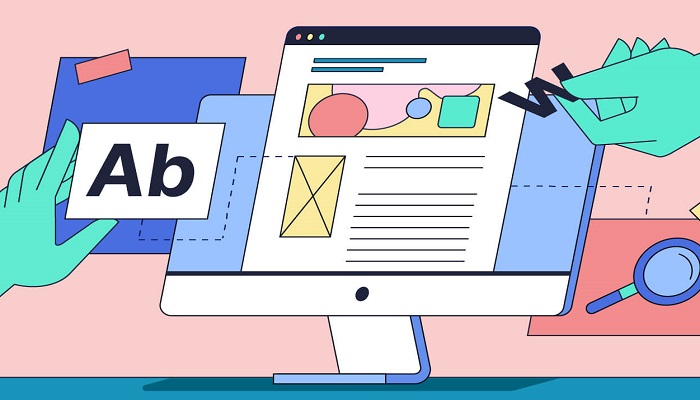
There is nothing so special or complicated about writing a blog post. Be yourself while writing a blog post. Always have one thing called keywords on your mind while writing your blog post.
Also, make sure your blog doesn’t lose its taste while you are trying to insert keywords. Keywords will be used by search engines main to display your post on the search engine result page (SERP).
The use of header tags was necessary and tried to make your post as neat and straightforward as possible.
Avoid copy and past content, because it will kill your blog ranking and as well make it rank very low in several search engines.
After writing your blog post, remember to add a Tag and Category to it before hitting the publish button.
It is also essential to add a featured image to a blog post and give it an Alt – this will make the image appear on Google Images.
There are still lots of things to talk about but let us stop here because am already tired lol please forgive me. Use the comment box to ask me any questions.
Conclusion
If you really want your business to benefit from evolutionary technologies, you need a good website. In fact, you can also build a career in web designing if you know how to use WordPress to create a website and blog.
This post offers a complete guide on how to create a WordPress website, step-by-step for beginners. Even if you’re not going to build your website by yourself, the little idea you develop after reading this guide can make you ask your designer for the best website.
Building a website has no end. Your website needs to be regularly updated. And if your webmaster is unavailable, what would you do?
If at that stage you decide to contract the project to another person, your website might be vulnerable to attacks. Any little error can make you lose your website.
RELATED ARTICLES