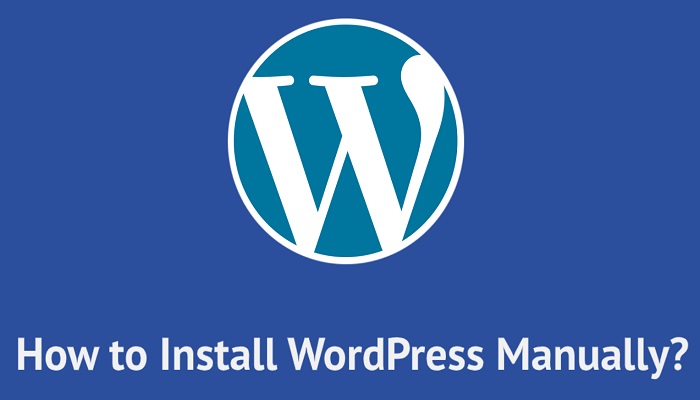It’s believed that manual WordPress installation can be safer.
But what can you do without knowing how to install WordPress manually on your cPanel and set up your blog or website?
During the manual installation, you have the chance to tweak your WordPress file and enhance its security.
Although, this method can be stressful compared to the automated WordPress installation which your host might offer to help you quickly get started.
But because WordPress manual installation makes your website less vulnerable to hackers, it is worth something you can try when you want to create a new WordPress website.
The same method can also be used when you want to create a new blog.
If for this reason, you need to know how to install WordPress manually, this is the best guide to walk you through.
How to install WordPress manually
Installing WordPress manually on your domain isn’t something difficult.
In fact, you can complete the process in a few minutes once you are done reading this post. Even if you have no background knowledge of how to use WordPress, the following guide will take you there.
So, let’s see what we’ve got to do!
Step 1. Download the latest WordPress version
Go to the WordPress download page to download WordPress on your computer system.
Pro Tip: It’s of no use to extract the WordPress Zip file on your computer. Extraction can take place on your web directory after the file is uploaded.
Step 2. Upload WordPress to your hosting account
There are three ways to upload WordPress manually to your hosting account, namely:
- a. Upload WordPress with File Manager
- b.
Upload WordPress with FTP - c.
Upload WordPress with SSH
For the purpose of this guide, we will look at the first method. And that is the use of the file manager in your cPanel or hosting account.
Meanwhile, each of the other two methods has a resource link that you can click to visit and learn more about how you can use them (if necessary). And then, you can choose which method is most convenient for you.
But mind you, using the file manager to complete the task is what I recommend. Because it’s faster and easier than the others.
In case you want to know, the file manager is a web interface on your hosting account through which you can add a file to your domain.
And the steps to do that include:
- Login to your hosting account, let’s say BlueHost.
- Click on Advanced > File Manager > Web Root (public_html or www) Directory.
- Click on the Upload icon and follow the instructions.
- Click the Browse button or Choose File and pick the WordPress file from your computer.
- After WordPress is completely uploaded, go back to the directory.
- Look through all the folders in Public_html, click on the WordPress file and click on Extract icon to unzip the folder.
- After extraction, delete WordPress.Zip.
Step 3. Create MySQL Database, User and Password
You need a database to store and retrieve all your blog or web content. So, all you need to do is to find MySQL Database on your hosting account and create one.
Go to your hosting account, look through the dashboard, find and click on Advanced, and click MySQL Database Wizard to create a database for your website.
- Create a new database: Fill the form with a unique name and click Next to move to the next step.
- Add a database user: Add a database user and password. By default, you can use the same password you use for your hosting account. So, leave the password as it is and click on Create User to proceed.
- Assign privileges to user: Click on All Privileges to select all at once. Then click Next Step.
NB. You will receive a notification message that your database has been successfully created. So, take note of your database name, username, and password. You will need them in the next step.
Step 4. Configure wp-config.php file
The wp-config.php file is the path to your database. It contains information that tells WordPress which database to retrieve data from. Hence, it must be properly configured to enable your website to work perfectly.
1. Go to your hosting account.
2. Click Advanced to find the File Manager.
3. Double click public_html to open the folder.
4. Scroll down to look for wp-config-sample.php file.
5. Right-click on the wp-config-sample.php and select Rename. Change the file name to wp-config.php and press confirm or save to effect the change.
6. Right click on wp-config.php and select Edit to tweak the code in the PHP file. After opening the file, scroll down to look for the lines of code below:
Replace ‘database_name_here’ with your ‘databasename’ and do the same for ‘username_here’ and ‘password_here’ based on the credentials you created in the third step above.
7. Generate and add authentication unique keys and salts. Authentication unique keys and salts can be added to the wp-confg.php and secure your database.
While you’re still on your wp-config.php, scroll down to find the code below:
Visit https://api.wordpress.org/secret-key/1.1/salt/ to generate your authentication unique keys and salts.
Copy whatever code you generated from the other website and paste it into your wp-config.php to replace what is there by default.
8. Change WordPress database table prefix. By default, what comes with wp-config.php is $table_prefix = ‘wp_’.
It’s very important to change the prefix to something else.
To do this, scroll down to locate the code and change ”wp_’ to something else.
You can use any two letters such as ‘ab_’ or ‘xy_’.
9. Go back to the beginning of the php file and review what you have done so far. If everything is fine, click the save button to effect the changes.
Step 5. Run WordPress installation
This is the admin area of your blog or website. It can be used to add content such as themes, plugins, posts, and pages to your blog.
To launch the installation, you have to enter yourdomain.com/wp-admin in a browser and follow the necessary instructions.
Step 6. Complete WordPress installation
Because you’re launching your WordPress admin for the first time, you will be required to do the following:
- Choose a language
- Provide your database information
- Connect database to WordPress
- Run installation
- Finalize installation
- Final successful installation (welcome notice)
Choose a language
Choose any language you like to run your site with. If English is cool to you, select English and press Continue.
Provide your database information
You will need the following information in the next step to connect your database with your site:
- Database name
- Database Username
- Database password
- Database host
- Table Prefix
Aside from the database host, you have other information required as set by you earlier. To know your database host, contact your host.
When you’re done, press Let’s go!
Connect a database to WordPress
Read the instructions carefully to fill out the forms and ensure there is no mistake. Having done that, click Submit to proceed.
Run installation
There is nothing to do at this stage than to press the Run the Installation button.
Finalizing installation
Fill the forms with your Site Title, Admin Username, Password, Email address, and leave “Discourage search engines from indexing this site” unchecked.
NB. The information you provide here will be used subsequently to access the admin page of your site.
So, you can write them down somewhere.
Final successful installation
On completion, you will receive a welcome note, including your admin username.
To login to the admin side of your site, click Log In or type yourdomain.com/wp-admin in your browser and launch the page.
Don’t forget to exchange your domain with your real registered domain name.
Conclusion on WordPress manual installation
Installing WordPress manually on your hosting account can be stressful.
But if you’re mindful of securing your WordPress site from hackers, it is worth taking your time and effort to do.
However, this guide will show you how to install WordPress manually on your cPanel without any hassle.
RELATED ARTICLE