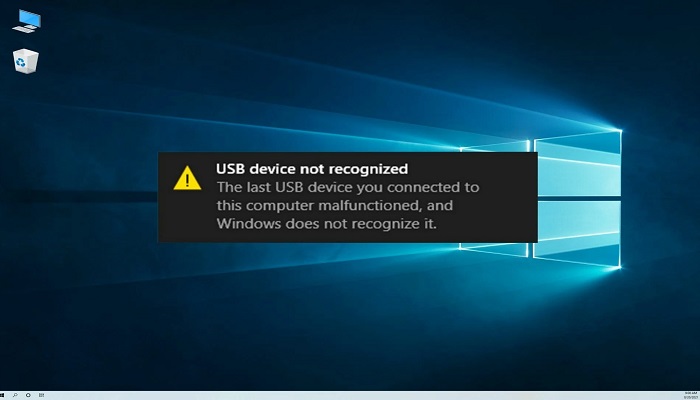Sometimes when you insert your USB device into your laptop or computer – you end up getting a notice saying “USB device not recognized.”
This issue is more common with some USB devices such as Memory cards, Flash drives, Keyboard, and Pen drives.
Having a USB device not recognized by your Windows PC can be frustrating, especially when you rely on it for transferring data or connecting peripherals.
This article will guide you through the common reasons behind this issue and provide step-by-step solutions to help you fix it.
Common Reasons for USB Device Not Recognized
Several factors can lead to a USB device not being recognized by your Windows PC.
Understanding these reasons can help you narrow down the troubleshooting process.
Outdated or Corrupted Drivers
Outdated or corrupted USB drivers can prevent your computer from recognizing connected devices properly.
Ensuring that you have the latest drivers installed is essential for seamless USB functionality.
Power Issues
Insufficient power supply to the USB ports can result in devices not being detected.
Some USB devices require more power than others, and if your PC fails to provide it, the device may not work correctly.
USB Port Problems
Damaged or malfunctioning USB ports can be a primary cause of recognition issues.
A faulty port may not establish a stable connection with the device, leading to errors.
Faulty USB Device
Sometimes, the problem lies with the USB device itself.
It could be damaged, incompatible, or malfunctioning, causing it to go unrecognized by your PC.
Steps to Fix USB Device Not Recognized in Windows PC
There are many reasons behind this issue, in some cases, it may be that your USB device is corrupted the USB device version is not supported, or even that your driver has some issues and many more reasons.
Let’s explore some practical steps you can take to troubleshoot and resolve the “USB device not recognized” problem.
1. Reconnect the USB Device
Start with the simplest solution – unplug the USB device and then reconnect it to a different USB port. This simple act can sometimes establish a new connection and resolve the issue.
2. Use a Different USB Port
If the device is still not recognized, try connecting it to another USB port on your computer. This helps rule out any problems with the specific port you were using.
3. Check the USB Device on Another Computer
To ensure the problem is not with the USB device itself, try connecting it to another computer. If it works there, you can focus on troubleshooting your PC.
4. Update USB Drivers
Updating USB drivers is crucial to resolving compatibility issues. You can update them manually through the Device Manager or use specialized software for automated driver updates.
5. Restart Your PC
A simple restart can often fix temporary glitches and refresh USB connections. Restart your computer and check if the USB device is now recognized.
6. Disable USB Selective Suspend
USB Selective Suspend is a feature that helps save power by putting USB devices into a low-power state when not in use. However, it can sometimes interfere with proper device recognition. Disabling this feature may help.
7. Uninstall and Reinstall USB Controllers
If there are issues with the USB controllers on your computer, uninstalling and then reinstalling them can often resolve the problem.
8. Check for Windows Updates
Make sure your Windows operating system is up to date, as updates often include bug fixes and improvements related to USB functionality.
9. Use Windows Troubleshooter
Windows has built-in troubleshooters that can help identify and fix various issues, including problems with USB devices.
Run the troubleshooter to let Windows automatically detect and resolve the problem.
Advanced Solutions
If the basic troubleshooting steps haven’t worked, you can try these more advanced solutions.
10. Scan for Hardware Changes with Device Manager
a. Click on the “Start” button then click on the “Run” option. Alternatively, click “Window + R.“
b. Type “devmgmt.msc” command inside the box then click “OK.”
c. Your window Device Manager will then open.
d. After which, click on “Universal Serial Bus Controller” and then click on the “Action” menu
e. Now click on “Scan for hardware changes.”
After clicking on “Scan for hardware changes” your USB will then be recognized.
11. Power Management – USB Hub
a. In this second solution you will still have to follow the same steps but instead on clicking on “Universal Serial Bus Controller” rather you expand it.
b. Screw down the expanded options to “USB Root Hub” then right-click and click on “Properties.“
c. A property window will open, now “click on “Power Management” on the property window menu and Uncheck “Allow the computer to turn off this device to save power” and click “OK.”
d. Perform the same process for all available USB Root Hubs (process #2 and #3)
e. Then go to the “Action” menu and click “Scan for hardware changes” After clicking on “Scan for hardware changes” your USB will then be recognized
If this solution does not work, there are more solutions below.
12. Check for Malware
Malware or viruses on your computer can interfere with USB operations. Perform a full system scan using reliable antivirus software to eliminate any potential threats.
13. Modify Registry Settings
Advanced users can modify specific registry settings related to USB devices.
However, be cautious while making changes to the registry, as any incorrect modifications can lead to serious problems.
14. Perform a System Restore
If the USB device was working correctly before, you can try performing a system restore to revert your PC to a previous state where the device was recognized.
15. Reset BIOS Settings
Incorrect BIOS settings can sometimes cause USB recognition issues. Resetting the BIOS to default settings might help resolve the problem.
Conclusion
Encountering the “USB device not recognized” issue on your Windows PC can be bothersome, but it’s usually fixable.
By following the troubleshooting steps outlined in this article, you can resolve the problem and have your USB devices working seamlessly again.
RELATED ARTICLES