This article will teach you how to Undo, Delete, Edit, and cancel already sent email in Gmail.
Believe me when I say it is straightforward to undo a sent email.
Sending an email is an integral part of our daily communication, be it for personal, business, or professional purposes.
Sending emails to someone is easy. But what about if the mail was sent to the wrong email address, or possibly sent with wrong or missing contents? What can be done about it?
It’s the habit of most people while sending mail, sometimes they never review the person’s email ID. Sometimes, they don’t bother about the content and end up sending it blindly.
However, there are instances when we hastily click the “send” button and realize in just a split second that we’ve made a mistake.
Most times, after sending, we realize, oh my God! “What have I just done? I have sent this email to the wrong person or with the wrong content. What should I do now?
Whether it’s a typo, an incomplete message, or an inappropriate attachment, that moment of panic can be nerve-wracking.
You need not be worried; I will reveal to you how you can undo, edit, delete, or cancel emails even after the message has been sent.
There are some settings that you need to follow in your Gmail account, after which then you can undo, delete, edit, or cancel emails – even after you have sent them.
In this article, we will delve into the step-by-step process of how to undo already sent emails in Gmail, saving us from embarrassing or potentially damaging situations.
Enable the Undo Send Feature in Gmail
Before you can use the Undo Send feature, you need to enable it in your Gmail settings.
Step-by-Step Guide to Enable Undo Send
- Open Gmail and click on the gear icon (Settings) in the upper right corner.
- Select “See all settings” from the dropdown menu.
- In the General tab, scroll down to the “Undo Send” section.
- Check the box next to “Enable Undo Send.”
- Choose your preferred cancellation period (5, 10, 20, or 30 seconds) from the dropdown menu.
- Click “Save Changes” at the bottom of the settings page.
How to Use the Undo Send Feature
Once the Undo Send feature is enabled, you can quickly recall an email after sending it.
Sending an Email
Compose your email as usual and click “Send.”
Undoing a Sent Email
- After sending the email, a small “Undo” pop-up will appear at the bottom left corner of the screen.
- Click “Undo” within the cancellation period you set.
- The email will be pulled back, allowing you to make any necessary changes before resending it.
Editing an Already Sent Email
Directly editing a sent email is not possible in Gmail. However, there are workarounds to ensure your message is corrected.
Workarounds for Editing Sent Emails
- Send a Follow-Up Email: If you notice a mistake, quickly send a follow-up email with the corrected information.
- Use Drafts: Save your email as a draft and review it thoroughly before sending it.
- Create Templates: Use Gmail’s template feature to avoid repetitive mistakes in commonly sent emails.
Deleting a Sent Email in Gmail
Gmail does not provide an option to delete an email from the recipient’s inbox once it has been sent. However, you can manage the situation in other ways.
Alternative Solutions for Deleting Sent Emails
- Request Deletion: Politely ask the recipient to delete the email if it was sent by mistake.
- Use Confidential Mode: For sensitive emails, use Gmail’s Confidential Mode to set expiration dates and revoke access.
Cancelling a Scheduled Email
If you’ve scheduled an email to be sent later, you can cancel it before it’s sent.
How to Schedule an Email in Gmail
- Compose your email.
- Click the arrow next to the “Send” button and select “Schedule Send.”
- Choose a date and time for the email to be sent.
Steps to Cancel a Scheduled Email
- Go to the “Scheduled” folder in Gmail.
- Find the email you want to cancel.
- Open the email and click “Cancel send.”
- The email will revert to a draft, which you can edit or delete.
Using Gmail’s Confidential Mode
Gmail’s Confidential Mode adds an extra layer of security to your emails, allowing you to set expiration dates and revoke access.
How to Use Confidential Mode
- While composing an email, click the lock and clock icon at the bottom of the compose window.
- Set the expiration date and choose whether to require a passcode.
- Send your email. The recipient will have restricted access based on your settings.
Third-Party Tools and Extensions
Several third-party tools can enhance your email management capabilities.
Recommended Tools for Email Management
- Boomerang: Schedule emails, set reminders, and get read receipts.
- Mailtrack: Track when your emails are opened and links are clicked.
- Right Inbox: Schedule emails and set follow-up reminders.
How to Integrate with Gmail
- Visit the tool’s website and install the Chrome extension.
- Follow the installation instructions and grant the necessary permissions.
- Use the tool’s features directly from your Gmail interface.
Common Scenarios and Solutions
Sent Email with Typo: Send a follow-up email with the corrected information as soon as possible.
Sent Email to Wrong Recipient: Use the Undo Send feature immediately if possible. Otherwise, send a polite apology and request that the recipient delete the email.
Forgot to Attach a File: Send a follow-up email with the attachment and a brief apology for the oversight.
Tips for Preventing Email Mistakes
Proofreading Tips
- Double-Check Recipient: Ensure you’re sending the email to the correct person.
- Read Aloud: Reading your email aloud can help catch errors.
- Use Tools: Tools like Grammarly can help with spelling and grammar.
Using the Delay Send Feature
Set up a delay send feature using third-party tools like Boomerang to give yourself a buffer to catch mistakes.
Best Practices for Composing Emails
- Draft First: Write your email in a draft first and review it thoroughly.
- Take Breaks: Step away from your email before sending it to review with fresh eyes.
- Use Templates: Create templates for common email types to reduce errors.
Conclusion
Managing sent emails in Gmail can be straightforward with the right tools and techniques. By enabling the Undo Send feature, utilizing Confidential Mode, and leveraging third-party tools, you can ensure your email communication is efficient and mistake-free.
RELATED ARTICLES

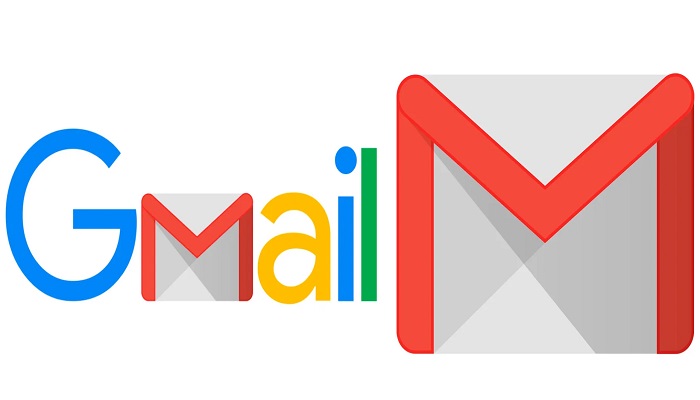

i dont have a labs tab on my settings what should i do? please help me.
Thanks, it was helpful
Thanks Google, but what’s the point of only giving us 30 seconds to undo an email. It takes longer to figure out that an error occurred. Pointless!