This post will teach you different ways to stop your Windows 10 PC from consuming too much data.
Upgrading a computer to Windows 10 is an easy task, and everyone loves to stay updated, but downgrading it back to its previous version is an issue.
The question is, “why is it that most people who upgraded to Windows 10 end up regretting and trying to restore their PC to the previous status?”
Personally, when I upgraded to Windows 10, I was finding it very difficult and expensive to stay on it – this is due to the level of data Windows 10 consumes.
I am from a country where internet data is costly, and we do our best here to manage it.
Windows 10 is one Windows version that eats up data without adequate permission. Unlike other Windows versions which allow to turn off Windows Update via the “Action Center”, there is no provision to turn off data usage from one place directly on a Windows 10 PC.
Windows 10 does lots of background downloads. But this post will guide you on different things to do to stop Windows 10 from consuming your data in the background.
How to Stop Windows 10 From Using so Much Data
1. Set Wi-Fi Connection As Metered
This is applicable only when connected to a Wi-Fi network. By activating this, it signals Windows 10 and lets it know that you do not want extensive updates as well as auto apps download.
To achieve this, click on the connected Wi-Fi properties and Set it as a metered connection.
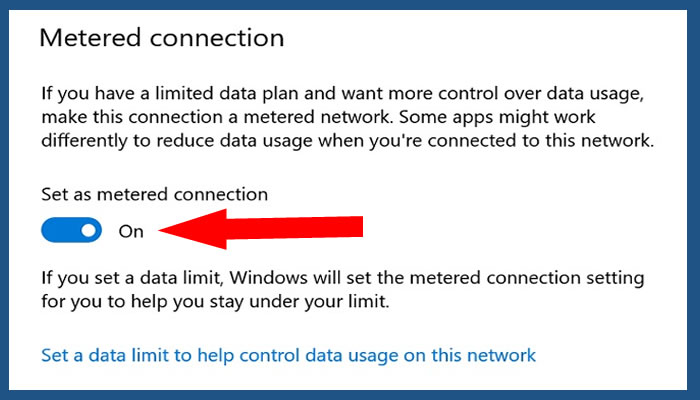
On default, “Set as metered connection” is Switched-off. It is also an individual variable; this means that you will have to turn it on anytime your Windows 10 is connected to a new Wi-Fi network.
Doing this single act will save over 80% of unnecessary data consumption.
2. Disable Windows Update
Disabling Windows updates is essential for those who want to reduce Windows 10 data consumption.
Unlike “Set as metered connection,” which is specifically for Wi-Fi connection, disabling Windows update is necessary for other types of connections.
If not disabled, the Windows 10 machine will continue to download every update once available without any permission.
To achieve this press “Windows + R” >> type “service.msc” >> search for “Windows update” >> select “Disable“
Also, watch the video below on how to disable Windows 10 Windows automatic update
3. Defer Windows Updates
To Stop Windows 10 from consuming much data, you may have to defer the Windows update. This option is only available on Windows 10 Pro or Windows 10 Enterprise Edition.
The option let you defer Windows updates for as long as possible. But the defer will not include Windows 10 security download and updates, so don’t be scared it won’t make your PC porous.
To achieve this: go to Settings >> Update & Security >> Windows Update >> Advanced Options >> check “Defer Upgrades“
4. Disable Peer-to-Peer Update Sharing
Peer-to-peer update sharing is indeed one of the craziest features in Windows 10.
Do you know Windows 10 machines on default make use of your internet connection to update Windows and apps on other Windows 10 PCs close to you?
Although this will not be accomplished if your connection is metered, all the same, to be on the safe side, turn it off.
To achieve this: go to Settings >> Update & Security >> Windows Update >> Advanced Options >> Choose how Updates are Delivered >> and Turn Off.
5. Turn off all Background Apps
How to stop background downloads in Windows 10?
To stop background downloads in Windows 10, turn off all background apps.
By default, some applications run in the background; this contributes to the high data usage.
There are some apps that you don’t have to open for them to receive data. An example is your browser’s push notification and email apps.
If none of the Windows apps is useful to you, or you don’t require an update of those apps, then you may consider turning them off.
To achieve this, go to Settings >> Privacy >> Background apps.
6. Turn off Live Tiles
The live tiles you see on your Start menu also make use of data, although not much. You may choose to turn them off if they are of no use to you.
To achieve this: right-click a tile in the Start menu, point to “More” and then select “Turn Live Tile Off“.
7. Save Web Browser Data
There is also a tendency for your web browser is consume so much data. Always check your data usage to know what is consuming the most of your data.
If your browser consumes so much data, then you may consider activating a “Safe Data Mode” on your web browser.
There are also browser extensions to limit your data usage – you can also search for which is available for your browser and make use of it.
Hope this little post of mine was useful to you, thank you for reading, if you have any questions or objections, please drop a comment using the comment field below.
RELATED ARTICLES

