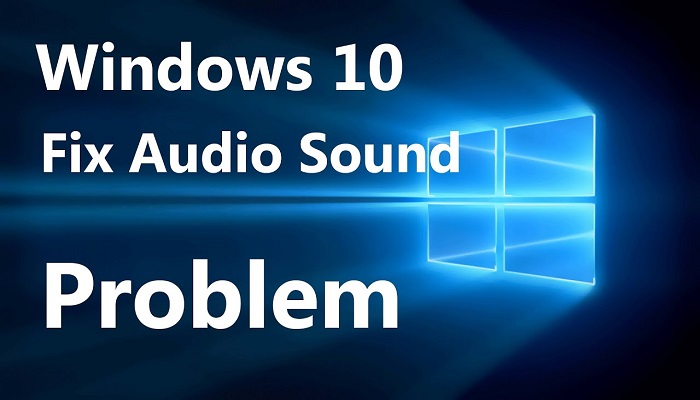With the recent Windows 10 update, some users are facing different kinds of audio problems in the Windows 10 operating system.
If you are among those facing sound issues in your Windows 10 PC, then you are in the right spot.
In this article, we will feed you with different ways of troubleshooting Windows 10 sound.
How to fix Volume and Sound Issues in Windows 10 Computer
1. Make use of the Basic Approach method
With this method, all you need is to do an investigation of your speaker’s connections. It is possible that your audio cable is loose and requires a replacement or the audio cable has been inserted in the wrong audio jack.
There is an audio icon on the right-hand side of your PC taskbar, make sure you check the level of volume there. The volume level may be down, and that is the main reason you are getting no sound.
2. Use Device Manager to fix the sound problem
The problem can be from your Windows 10 audio driver.
To fix Windows 10 audio driver issues, click the Start button and type Device Manager. Click on Device Manager, if it opens, scroll down under “Sound, video, and game controllers” and you will see your Windows 10 audio driver. Right-click on the sound driver and select the option to Update Driver Software.
Once this is done, Windows 10 searches automatically for updates relating to you, sound drivers, and installs the latest updates.
After this is done, you will have to restart your computer for the sound driver to take effect.
3. Use Troubleshoot to fix the problem
If you are unable to solve the problem behind the sound – you may try running troubleshooting to allow Windows to find the cause.
To troubleshoot, go to Control Panel >> Troubleshooting >> Troubleshoot audio playback.
4. Set Up a Default Playback Device
The reason behind Windows 10 speakers not working could be that they are not set to be the default playback device.
To correct this setting, you will have to right-click on the sound icon on the right-hand side of your Windows 10 taskbar and select the option of Playback Devices.
When the window opens, make sure that a green tick is there on the Speakers. The tick indicates that they are the default playback device, if you do not find the green tick – then it could be the major reason for the no sound on Windows 10 computers.
To fix; select the option of Speakers and hit Set Default, you will then see a green tick visible on it.
5. Try different properties for Speakers
If your Windows 10 speakers are already set as the default. Next, hit the Properties option, and go to the Advanced tab of the window that opens next.
Under the Advanced tab in the Default Format section, select a different option and then click on Test. Keep on trying until you find a particular setting that works.
6. Uninstall and reinstall sound drivers
If none of the options mentioned above worked and you are still facing the issue of your Windows 10 volume, then uninstall and reinstall your Windows 10 audio driver.
To do this, you will have to navigate to Device Manager under the Sound, Video, and Game Controllers. There you will find your Windows 10 audio driver. Right-click on it and select Uninstall.
After which you will be asked to confirm.
Note: Don’t mark the checkbox stating Delete the driver software for this device and then click on OK.
Next, restart your PC. This should fix the Windows 10 issue.
7. Restart the audio services
If after performing a Windows 10 update no sound is coming – then it might be that the audio services at the back end got disabled.
In this case, you will need to enable it again.
Search for ‘Services’ in the search box and navigate your way to Windows Audio.
If this service isn’t working well, you will not hear any sound on a Windows 10 computer.
To restart the service, double-click and select ‘Start.’ You may also check the service start-up type, which must be set as ‘Automatic.’
Therefore, if you find any option such as manual or disabled, then change it to ‘Automatic’ and save the changes.
I hope this works for you.
RELATED ARTICLES
- How to Disable Some Buttons on Keyboard in Windows 7, 8 & 10
- List of all Keyboard and Windows Shortcut Keys
- How To Stop Windows 10 From Consuming Much Data
- 9 Way To Make A Laptop Battery Last Longer
Related Tags: Sound Issue in Windows 10 | Audio problem in Windows 10 | Volume Issue in Windows 10 | Windows 10 sound not working.