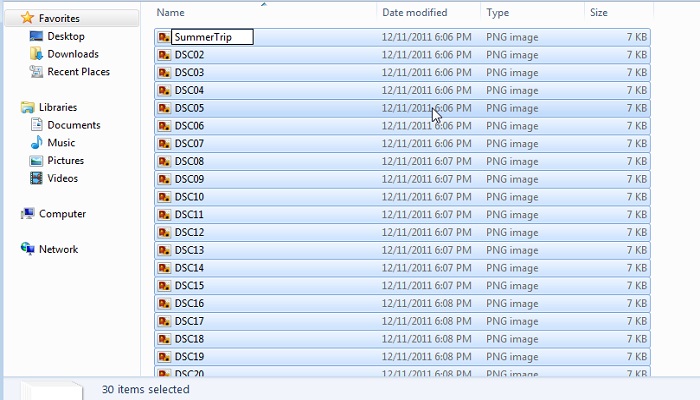Are you wasting lots of time renaming multiple files on your PC?
Renaming files individually can be a tedious task, especially when dealing with large batches.
After reading this article, you will learn how to rename multiple files on a computer in just a few clicks.
Whether it’s organizing photos, documents, or other files, batch renaming can save you a lot of time and effort.
Sometimes you may need to rename many files on your computer.
For instance, you transferred some of your pictures from your mobile phone to a folder on your computer.
We all know the way phones give an annoying name to your images. Let’s say – they are pictures you took in school – you might want to give them names like “My School Pix” or “College Images”.
Now, you have lots of pictures in that folder, and renaming them one by one will take so much time. This is where multiple renamings files come in.
Renaming multiple files is not restricted to pictures alone; video, music, and every other type of file are also included.
How to Rename Multiple Files on your PC
Manual Methods for Renaming Multiple Files in Windows
File Explorer in Windows offers a simple way to rename multiple files simultaneously. Here’s how:
- Open File Explorer and navigate to the folder containing the files you want to rename.
- Select all the files you wish to rename.
- Right-click on the first file in the selection and choose “Rename.”
- Enter the new name for the file and press Enter. All selected files will be renamed with the new name, followed by a sequential number (e.g., “file (i)”, “file (ii)”).
Manual Methods for Renaming Multiple Files on Mac
Similarly, Mac users can use Finder to batch rename files:
- Open Finder and navigate to the folder containing the files.
- Select the files you want to rename.
- Right-click on the selected files and choose “Rename X Items…”
- Choose the renaming format you prefer (e.g., replace text, add text, format).
- Enter the new name or parameters and click “Rename.”
Using Third-Party Software
Several third-party tools offer different levels and more advanced ways for batch renaming:
- Bulk Rename Utility
- Advanced Renamer
- ReNamer
Easy Steps for Using Bulk Rename Software
- Download and install Bulk Rename software.
- Open the program and navigate to the folder with the files.
- Select the files you want to rename.
- Configure the renaming options (e.g., replace text, add text, numbering).
- Click “Rename” to apply the changes.
Best Practices for Renaming Files
- Use clear, descriptive names.
- Avoid special characters and spaces.
- Maintain a consistent format.
How to Avoid Common Challenges
- Always back up files before batch renaming.
- Test renaming on a small batch first.
- Ensure no files are in use during renaming.
Troubleshooting Common Issues
Handling Errors in Batch Renaming
- Check for file permission issues.
- Ensure no files are locked or in use.
- Verify the renaming script or command syntax.
Ensuring Files are Properly Renamed
- Double-check the renamed files for accuracy.
- Use preview features if available in third-party tools.
- Restore from backup if necessary.
I hope this article was helpful to you. Please use the share button below to share with family and friends.
If you have any questions, use the comment box below, and we will reply to them immediately.
RELATED ARTICLES