Ever want to know how to remove WordPress logo from website and replace it with your own brand logo?
Perhaps you thought removing WordPress logo from website might require professional help.
No, it doesn’t!
WordPress logo can appear in several parts of a website, most especially in the admin login page and dashboard.
The two parts are what I’m going to treat in this guide.
For this reason, this article would be divided into two.
On part will walk you through how to remove the WordPress logo from the admin dashboard.
And the other will show you how to remove WordPress from the login page like a pro.
So, if you want your work to look more professional, learning how to remove and replace the WordPress logo with a custom logo is very crucial.
What is WordPress?
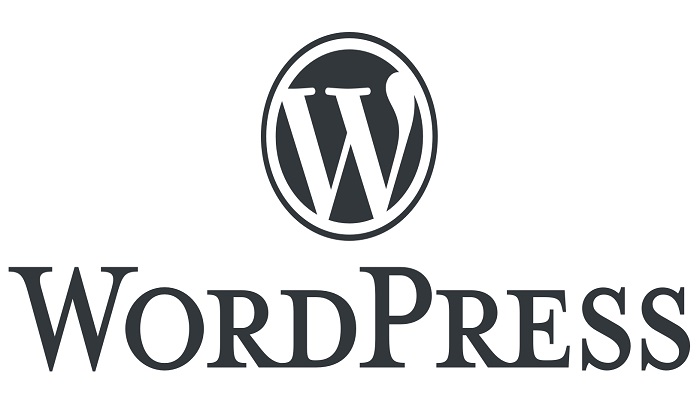
WordPress is referred to as a content management system (CMS), which allows people to manage and create a website in a very easy way.
Before the development of WordPress, people were accustomed to Blogger which is another CMS for managing and hosting website content.
These days, WordPress is the most widely used platform powering 63.8% of all websites using a CMS.
According to W3Techs, WordPress has 39% market share of all existing websites which is the biggest of all CMS in the world.
Most web developers, bloggers, business owners, organizations, publishers, marketers, and professionals across various disciplines rely on WordPress.
In the bid to promote this service, WordPress leaves its brand logo on all websites made up of it.
That is every new website created with WordPress will have the logo.
The WordPress logo located at the login page or admin dashboard of a website is a clear indicator.
Luckily, the logo is not permanent.
If you have a website that is managed on WordPress and you haven’t removed the WordPress logo from it, you still have work to do.
In case you don’t know how to do that, this guide is for you.
Why remove the WordPress logo
You may wonder why is it important to remove the WordPress logo from your website.
That is very simple.
Removing the WordPress logo from a website has a lot of benefits that you need to consider when you’re customizing the site.
Otherwise, leaving the WordPress logo on your website unattended means everyone will know what the website is made up of.
Your web component such as the CMS, theme, and plugins is one of the information that shouldn’t be publicly known if you want to protect the website from hackers.
Although no crime in having the WordPress logo on your site.
At least that can be a way of giving credit to WordPress for using the platform for free.
But the point is nobody wants to reveal how his website is made.
If doing this can add some value to your website, it’s very important to learn how to remove the WordPress logo from the website.
This practice can make your entire website look professional.
And other benefits include:
- It gives credibility to your brand and also makes it stronger.
- It gives you an edge over your competitors as a web developer or designer.
- It makes it difficult for your clients to know the exact platform you built their website with, and this could also increase your service charge.
- It makes your blog more clean and unique.
The fact is your clients or readers will be confused if they land on your site and see the WordPress logo instead of your brand logo.
In a nutshell, a lot of importance is attached to removing the WordPress logo from websites.
How to remove WordPress logo from the admin dashboard
There are two ways to remove the WordPress logo from websites:
- Using plugins
- Manual method
Using WordPress plugins
There are some WordPress plugins created for removing WordPress logo from websites.
Some of these plugins are:
Luckily any of the WordPress plugins can do the job perfectly.
All you have to do is to login to your WordPress dashboard, search, and download your preferred WordPress branding removal plugin.
After activating the plugin, go to the plugin settings and follow whatever required procedures contained thereof to remove the WordPress logo from your website.
Using manual method
Removing WordPress logo from a website can also be done manually.
And that can take the following steps:
- Go to your site and log in to your website admin dashboard.
- Once you have opened your dashboard, navigate to the Theme editor, which is under Appearance, then click Theme editor.
- Look for functions.php, click to open it, and scroll to the bottom.
- Copy the code below and paste it at the end of the existing code in function.php.
/*Remove WordPress menu from admin bar*/
add_action( ‘admin_bar_menu’, ‘remove_wp_logo’, 999 );
function remove_wp_logo( $wp_admin_bar ) {
$wp_admin_bar->remove_node( ‘wp-logo’ );}
PS. Ensure the code is correctly copied and pasted to avoid bugs.
PPS. When you are done, click Save and refresh your website to effect the changes you made.
For the purpose of this guide, I would recommend the manual method because having multiple plugins on your site can slow it down.
So, it is always a good thing to use other alternatives that will make you avoid the use of plugins on your site.
How to remove WordPress logo from the login page
You can also remove the WordPress logo from login page and replace it with your brand logo.
With the following steps, you can achieve that.
Step 1. Find the logo location on your site
Before you can remove WordPress logo from the login page, you first need to know where the logo is located on your website.
To do that, open your login page on a browser and find the URL of the image.
The image URL will show you the path to where the logo is on your site.
You can use Chrome or Safari preferably to look for the logo.
When the login page is fully opened, right-click on the page.
Carefully look through the small box that pops up.
Towards the bottom of the small box, you will see Inspect, click on it.
If you’re using a Windows computer, you can press the F12 on your keyboard as a shortcut to inspect the page.
Almost all browsers support this shortcut feature.
This action will divide your page into two.
One part will show the WordPress login page and the other will display the developer console of the current page.
The WordPress logo is linked to the login page of your site.
Inspecting the logo element via the console on the right hand of the page, you should be able to trace the logo to your site.
To do the inspection, take the four steps below;
- Click on the arrow icon.
- Click on the WordPress logo.
- The URL of the logo will show under the element, as indicated (<a href=”https://wordpress.org/”> Powered by WordPress</a>). The link is hidden in this case study because the site prevents the link from public knowledge. The implication of this link is giving a backlink to WordPress from your website without your consent.
- Go to style, and hover over each of the two links in the box to find the location of the logo on your website. The first and second link is the path to the PNG and SVG versions of the logo respectively.
So, if you want to find the WordPress logo on your site, you have to go to these paths and remove the images:
/wp-admin/css/login.min.css (the logo CSS file location)
● /wp-admin/images/w-logo-blue.png (The WordPress PNG logo location).
● /wp-admin/images/wordpress-logo.svg (The WordPress PNG logo location).
Step 2. Disable WordPress logo from the login page
If you just want to disable the login logo, which means you don’t want the WordPress link and logo to appear on your website, it’s quite very easy and straightforward.
All you have to do is to add “display: none” to your website CSS class, just like it’s being done below.
.login h1 { display: none;}
After removing the logo and feel like adjusting the width, height, and color of the login page, some CSS tweaks will do that.
Take for instance, if you want to change the width of the login form, you will have to add this code to your CSS file:
“.login form { margin-top: 50px;
}”
By default, the margin-top value comes with 20px, and you can change it to whatever value that suits your needs.
Care to know how to tweak the CSS file of your WordPress website?
Here are a few steps to put you through.
- Login to your admin dashboard and click Appearance.
- Click Customize.
- Click Custom CSS/JS
- Paste your CSS code to the box.
- Save all your changes to affect them.
PS. It’s very important to always backup your website before carrying out any change that has to do with the design of your website. In case you mess up with the website, you will be able to revert to the last backup file.
Step 3. Add a custom logo to WordPress login Page
Your blog won’t look professional if you just remove the default WordPress logo without replacing it with your own brand logo.
If you’re web developer, you need to replace the WordPress logo with that of your client to deliver a professional service.
This will make your clients see what you create for them as a high-standard website.
With the below guide, you will be able to replace the default WordPress logo from your login page with a custom logo.
- Get your sharp logo ready, and make sure you stick to an appropriate width and breadth. In addition, make sure the logo is prepared in SVG and PNG format. However, for the sake of uniformity, don’t use a different logo, from the one on your site’s header.
- Rename your logo as w-logo-blue.png and wordpress-logo.svg so as to replace the existing ones while uploading them to your site.
- Go to your site cPanel, find the path which the logo is located and upload the new ones there.
If you now go back to your site login page, you should see a difference.
What difference?
Replacing the WordPress logo with your custom logo.
That is amazing.
Conclusion
You’ve been able to learn how to remove the WordPress logo from the website and also how to replace it with your custom brand logo.
This is a great way to make your site look more professional.
RELATED ARTICLES

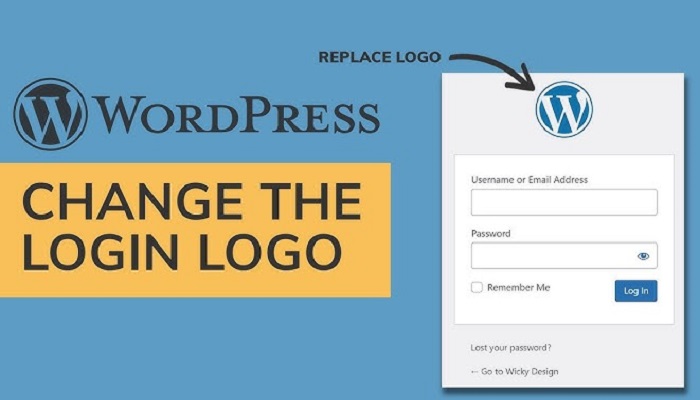

Thanks for the helpful article! You can also remove login logo with the Disable Everything plugin. I like that it is very light and simple so that is doesn’t slow your website down. It also comes bundled with lots of other optimization features that speeds up your site. Plugin is free and worth checking out: https://wordpress.org/plugins/disable-everything/