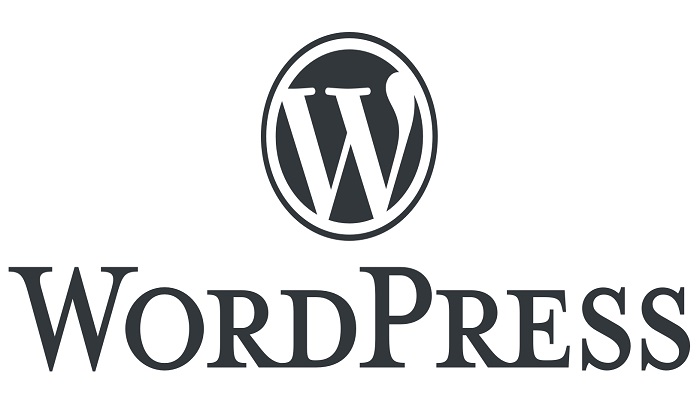In this article, you will learn how to move WordPress from Localhost to Live Server with the WordPress Duplicator Plugin.
How to move your WordPress website from localhost to a live server? Think of a duplicator plugin- it can’t be easier.
Most WordPress developers prefer to develop and test their websites on their local server before uploading them to the live server. Different developers have different reasons for doing so.
Developing a website on a live server involves updates and frequent refreshing. It also consumes time, and it is slower compared to the local server, not to mention the cost and consumption of bandwidth.
The major challenge with developing WordPress sites on a local server is uploading them to the live server. This is because the upload will include the WordPress folder and the database too.
This is the reason why some WordPress developers shy away from using the local server.
Impressively, WordPress has an amazing plugin called “Duplicator“, which was developed to enable WordPress developers to migrate their site from one host to another easily.
The migration can be from a live server to another live server, from a local server to another local server, or even from a local server to a live server and vice versa.
In this tutorial post, I will show you how to migrate WordPress from a local server to a live server using the duplicator plugin.
Move WordPress to Live Server With Duplicator Plugin
1. Install And Activate Duplicator Plugin
The easiest way to move WordPress is by using a plugin called Duplicator.
The Duplicator plugin is a free plugin that can be found only on self-hosted WordPress. Search for this duplicator plugin from your admin panel, install and activate it to the WordPress site on your local server before you start the migration process.
2. Create A Duplicator Package
After the duplicator plugin has been activated, Click on the duplicator plugin to open a package page. Then click on “Create New” to create a new package.
Give the package a name and create a note (optional).
Also, there are two settings “Archive” and “Installer” In case you want to remove a particular directory, file, or database section, you can do this by clicking on “Archive.“
Then click “Next” A scanning process will start on your website, when the scan is completed you will get a report like shown below:
Crosscheck to make sure all sections are marked as “Good“. Then click “Build” to start creating a package.
Note: this may take several minutes depending on your site size.
Once completed, you will get a notice.
Download the two files in the package completed page (Installer and Archive), to your PC.
The two files will be needed it restore your WordPress site to another host.
Just click on each of them and download with a start automatically. Once the download is completed, then you have a copy of your website on your desktop.
3. Upload the Two Files ( Installer and Archive) You Downloaded
Now open your FTP program (Filezilla), and log in to your website. Go to the “public_html” folder, then copy both the Installer and Archive files you downloaded and paste them in the “public_html” folder. You can also do this by drag and drop.
It may take a while depending on the size of the file and internet connection speed too.
Alternatively, if you don’t have an FTP program, open your cPanel, click on “File Manager” and click on “public_html” then, click on the upload icon to upload from your PC.
4. Create A Database
Note that you may not be permitted to create a new database in the installation process procedure. Therefore you will need to create a database manually.
To do this, open your cPanel, and click on “MySQL Databases” to create a new database.
5. Install To Live Server
After you have created a database, you will need to target the “installer.php” file in the installer folder you uploaded to your website. To do this add “/installed.php” to the end of your website URL with a web browser.
For instance, if the domain name where you uploaded your WordPress is “mynewsite.com“, you will have to go to “mynewsite.com/installer.php” with a web browser to start the installation process.
Once it opens, fill in the installation information, which is the Host Name, Database Name, Username, and Password, then click “Test Connection”.
Make sure you have “Success” in both the “Server Connection” and “Database Found” fields.
Note: if any of the fields are not marked “Success” you will not be able to proceed.
Now, check the box below the page to show that you have read all warnings and notices, and then click “Run Deployment” to begin the installation of your WordPress backup to a live server.
6. Finalizing Installation Process
Once the installation is completed, you will be provided new settings which will override the old settings just as shown above.
You may click on “New Admin Account” to create a new admin.
Also, you can click on “Advanced Options” to make advanced changes such as plugin activation (not recommended if all is OK).
Now click on “Run Update” to move to the final step.
7. Testing Site On Live Server
This last step has four stages.
- Install Report: This will fetch a report of the whole installation process.
- Re-save Permalinks: This will create a new .htaccess file for the new server path.
- Test Entire Site: This will open the live site in a new tab for you to browse your website to see if it is OK.
- File Cleanup: This will clean all the installation files created by the Duplicator plugin during the site migration process.
Note: Before you clean up, all installation files make sure your site is well-migrated and working correctly.
Congratulations you have successfully migrated your WordPress site from the local server to the live server. If you are a newbie, I will suggest you get a professional to help you with this process while you learn.
RELATED ARTICLES