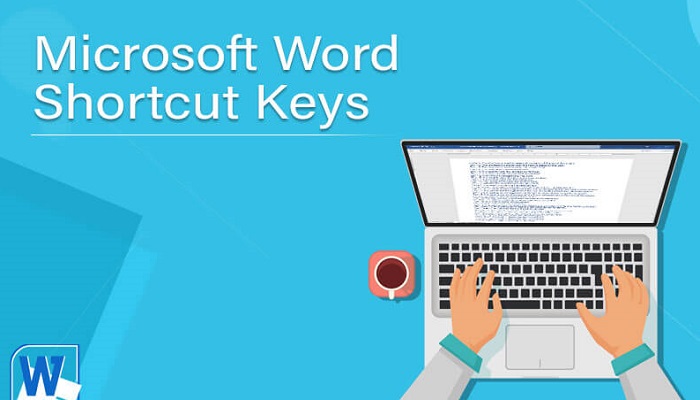In this article, you will find the list of the 65 most important Microsoft Word shortcut keys and their functions.
There is no doubt that Microsoft Word is the world’s most used document editor. The Work app is one of the Microsoft Office Suite apps.
Although there have been other emerging document editors such as Online Google Docs – none is yet to take the place of Word.
Over the years, we have had an amazing upgrade in this Microsoft Office tool. It gets only better after each update.
Currently, it comes with so many in-built templates and online templates. It is currently more than just a text document.
The most amazing part is its shortcut functionalities. The shortcut speeds up your job and saves you lots of time. This we are going to list on the table.
Microsoft Word shortcuts
Microsoft Word offers a plethora of keyboard shortcuts that can simplify your workflow.
Whether you are a student, writer, or business professional, knowing these shortcuts can be a game-changer.
1. Basic Text Editing Shortcuts
- Ctrl + C: Copy selected text.
- Ctrl + X: Cut selected text.
- Ctrl + V: Paste copied or cut text.
- Ctrl + Z: Undo the last action.
- Ctrl + Y: Redo an action.
2. Navigation and Selection Shortcuts
- Ctrl + Right Arrow: Move the cursor to the next word.
- Ctrl + Left Arrow: Move the cursor to the previous word.
- Ctrl + Home: Go to the beginning of the document.
- Ctrl + End: Go to the end of the document.
- Shift + Arrow Keys: Select text while moving the cursor.
3. Formatting and Styling Shortcuts
- Ctrl + B: Bold selected text.
- Ctrl + I: Italicize selected text.
- Ctrl + U: Underline selected text.
- Ctrl + D: Open the Font dialog box.
- Ctrl + Spacebar: Remove formatting from selected text.
4. Document Management Shortcuts
- Ctrl + N: Create a new document.
- Ctrl + O: Open an existing document.
- Ctrl + S: Save the current document.
- Ctrl + P: Print the document.
- Ctrl + F12: Open the ‘Save As’ dialog box.
5. Review and Proofreading Shortcuts
- F7: Run a spell check.
- Shift + F7: Open the thesaurus.
- Alt + R, G, E: Accept all changes and stop tracking.
- Alt + R, A: Reject all changes and stop tracking.
- Ctrl + Alt + M: Insert a comment.
6. Table and Object Manipulation Shortcuts
- Tab: Move to the next cell in a table.
- Shift + Tab: Move to the previous cell in a table.
- Ctrl + Shift + C: Copy the formatting of selected text.
- Ctrl + Shift + V: Paste copied formatting.
- Alt + Shift + –: Insert a horizontal line.
7. Time-Saving Tips and Tricks
- Ctrl + F: Find text in the document.
- Ctrl + H: Replace text in the document.
- Alt + Shift + S: Split the document window.
- Ctrl + K: Insert a hyperlink.
- F4: Repeat the last action.
8. Customizing Shortcuts
- File > Options > Customize Ribbon: Customize the ribbon and keyboard shortcuts.
- Alt + L, T: Customize the Quick Access Toolbar.
- Alt + F8: Open the Macro dialog box to create custom macros.
- Alt + F11: Access the Visual Basic for Applications (VBA) editor.
9. Hidden Gems: Lesser-Known Shortcuts
- Ctrl + Alt + C: Add a copyright symbol.
- Ctrl + Alt + T: Add a trademark symbol.
- Alt + 0153: Add a trademark symbol (alternate method).
- Ctrl + Shift + L: Apply or remove bullet points.
- Ctrl + Shift + N: Apply or remove numbering.
10. Collaboration and Sharing Shortcuts
- Alt + S, F: Share the document.
- Alt + S, V: Share a link to the document.
- Alt + S, R: Start a document review.
- Alt + S, C: Chat with collaborators.
- Alt + S, E: Email the document.
11. Mastering Macros
- Alt + F8: Open the Macro dialog box.
- Ctrl + Shift + M: Start recording a macro.
- Ctrl + Shift + P: Pause recording a macro.
- Ctrl + Shift + S: Stop recording a macro.
- Ctrl + [Macro Name]: Run a custom macro.
12. Troubleshooting Shortcut Issues
- Alt + T, I: Access the Trust Center to manage add-ins.
- Ctrl + Shift + R: Reset Word settings to default.
- Ctrl + Alt + W: Close all open documents.
- Ctrl + Alt + Del: Open Task Manager to close unresponsive Word instances.
13. Increasing Efficiency with Add-Ins
- Alt + W, I: Manage Word add-ins.
- Alt + T, O: Manage Outlook add-ins.
- Alt + T, N: Manage OneNote add-ins.
- Alt + T, S: Manage SharePoint add-ins.
- Alt + T, A: Manage all Office add-ins.
Conclusion
Mastering Microsoft Word shortcut keys and functions can transform your document creation and editing experience.
With these time-saving techniques at your fingertips, you can work more efficiently and accomplish more in less time.
Now that you’ve unlocked the potential of Microsoft Word shortcuts, why not put them to the test?
Hope these keys were helpful to you. Please comment any Microsoft Word shortcut key we didn’t include – so we can add it as soon as possible.
RELATED ARTICLES
- List Of All Microsoft Excel Shortcut Keys
- List Of All Internet Explorer Shortcut Keys
- Mozilla Firefox Shortcut Keys – The Complete List
- Complete List of all Apple Shortcut Keys (Mac OS Shortcuts)
- List of all Keyboard and Windows Shortcut Keys
Related Tags: Microsoft Word Shortcut | Keyboard Shortcuts | Accessibility Shortcuts | Microsoft Shortcuts | Typing Shortcuts | Laptop Shortcuts | Computer Shortcuts