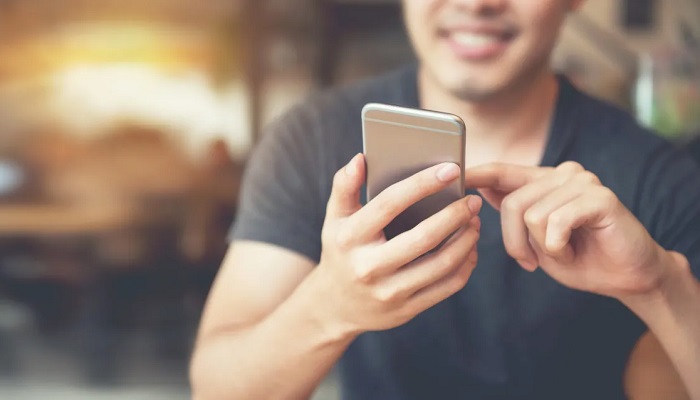In this article, I will show you several things you can do to make your data last longer. This article will cover tricks on how to make your phone data last longer.
If you are experiencing issues with your PC’s internet data running fast, this article will be helpful to you. How to Stop Windows 10 from Consuming Much Data.
The world is currently a global village, and everything revolves around the internet. Social media, new portals, discussion forums, e-commerce, gaming, artificial intelligence, etc, all require the internet to gain access to them.
In most parts of the world cost of data is quite expensive; as a result, users look for the best ways to make their data last longer, so they won’t have to buy data every now and then.
If you are having issues with your data running so fast, or you are looking for ways to economize your internet so it lasts longer, this article is for you.
How to Make Data Last Longer
1. Restrict background data usage
There are lots of apps on your phone that eat up your data even when the app is closed. It is of no essence why a closed be consuming my data.
It is best I stop this, and this can be best done by restricting background data usage.
Depending on your operating system, I will show you how to restrict background data on Android and IOS.
How to restrict background data on Android
Depending on your Android version, the steps may not be the same, You will find a way around it or Google how to restrict background data on your Android version
Follow the steps as listed.
- Go to Settings
- Apps & notification
- App info
- Click on the app you want to restrict
- Wifi & data usage
- Background data.
How to restrict background data on IOS (iPhone)
- Go to Settings
- General
- Click on the Background app refresh button to turn off the background refresh activity for all the applications on your iPhone.
2. Disable automatic mobile app updates
Especially for Android users, by default, the Play Store automatically updates all your apps. What this means is that once an update is available Play Store will update, although the are benefits to this, it is not necessary if you want to save data.
Imagine having numerous apps you hardly make use of but if it is installed on your phone, it will be a total waste of data updating it.
If you don’t mind data waste, this won’t be necessary. But if you want to save lots of data, then you will have to change your app update from automatic to manual.
So you will be in charge of deciding which app to update and when to do so. This is also applicable to iPhone users.
How to disable automatic app updates on Android
Follow the numbered list, although depending on your Android version, it may differ.
- Open the Play Store app
- Click on the top right-click on the Google image, or three dots.
- Click on Settings
- Toggle network preference
- Select Auto-update apps
- Choose Don’t auto-update apps.
- Click OK to save.
3. Data Saver
Depending on your device, some device has data-saving features, and it’s very effective in saving and reducing your mobile data consumption. Congrats if this feature is on your Android or IOS device.
When you activate the data saver, it will track all your data usage and effectively make your data last longer.
How to activate Data Saver on Android Phones
- Go to Settings
- Network and Internet
- Data usage
- Data saver
- Toggle it on.
How to activate Data Saver on IOS or iPhones
- Go to Settings
- Wi-Fi
- Click Wi-Fi connected to
- Toggle Low Data Mode.
4. Cancel auto-play
Social media is no doubt a time killer and also one of the quickest ways to consume data.
There are times when videos are shared, possibly a video you already have on your phone, and your phone still automatically downloads it. This is very common with WhatsApp and some other apps.
So I will explain how to stop auto-play on most of your applications.
A. Facebook – Video Auto-play
- Go to your Facebook option icon
- Click on App Settings
- Click on AutoPlay
- Select Never Autoplay Videos.
- You can activate the “Data Saver” option
- Navigate to the option icon
- Then go to Settings & Privacy
- Select Data Saver
- Toggle the data saver on.
B. WhatsApp – Cancel Media Auto-Download
- Go to the “settings” in your WhatsApp
- Click on “Data and Storage Usage“
- Select Auto-Download option
- Deselect all options under “When Using Mobile Data“
- You can also enable low data usage for WhatsApp Calls
C. Instagram – Data Usage Reduction
- Open Instagram options
- Go to Settings
- Select Cellular Data Use
- Then tick Use Less Data.
D. Twitter – Stop Auto Play
- Go to your Twitter Profile icon
- Click on Settings and Privacy
- Select Data Usage
- Set Video Autoplay to Never
E. Snapchat
- Go to Snapchat Settings
- Click on Manage under Additional Services
- Tick the Travel Mode box
F. YouTube – Limit mobile data usage
- Open the YouTube App
- Tap on the profile icon at the top right corner
- Select Settings
- Click on General
- Turn on Limit Mobile Data Usage
RELATED ARTICLES