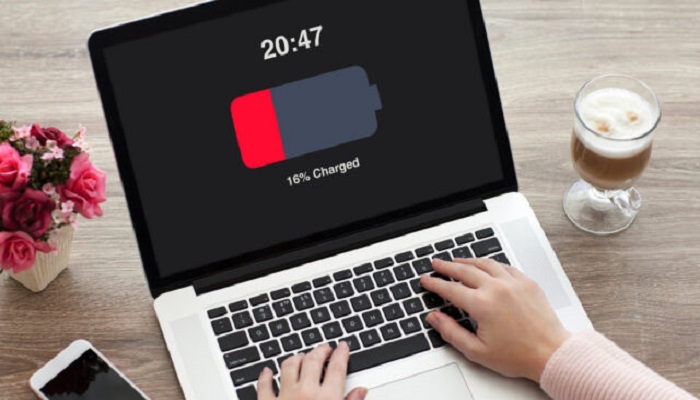In our present economy, it’s no longer news that power is epileptic.
As a result of this, most laptop users prefer a laptop that has a stronger and longer-lasting battery over other features.
Sometimes, our laptop battery does not last because of our usage behavior.
In this post, you will see what to do in other to make your laptop battery last even longer.
If you apply my recommendations, your laptop battery will last for an additional hour or even more, except if your battery is in bad shape.
How to Make Laptop Battery Last Longer
1. Reduce the Brightness of your Laptop
Brightness is what consumes the battery most in every laptop. Reducing it can save you about 20% battery life or more.
To decrease intensity is very easy, some laptops have keys to this effect, although in some laptops you may need to do this in your power settings option.
I will advise you to reduce your laptop screen brightness to about 30%. Alternatively, if your laptop supports “Power Saver” I will suggest you set it to “auto-activate” once not plunged to power.
Reducing brightness does not just save your battery; it also protects your eyes from the brightness effect.
2. Don’t use a Screensaver on your Laptop
Screensaver keeps your laptop screen on, even when it is not in use. Some screensaver apps run in the background while you are working on your system.
Though a screensaver makes your laptop look nice, at the same, it drains your battery life and contributes to app sluggishness. Don’t use a screen saver if you want your battery life to last longer.
3. Always Keep the Laptop on Airplane Mode
Remember to activate “airplane mode” on your laptop when you are not using any WiFi network, Bluetooth, or other wireless connections.
This will help your battery life last even longer. This option is capable of saving about 10% battery life.
4. End Up All Tasks Not In Use
Doing this may differ depending on the operating system version your laptop is running on.
To do this, locate your system Task Manager (shortcut: Ctrl-Alt-Del); it will display all running tasks and end all tasks that are not in use.
You may think this is not necessary, but it is very important. By viewing your task manager you can easily detect most abnormalities that are running on your laptop.
Take for instance, you may have downloaded a file or an application that has a virus that runs in the background, the task manager will help you detect it.
Below is an image of my computer task manager, you can see the column “Power Usage” From there you will find any app that contributes to fast battery draining.
Also, remember that background running apps contribute negatively to your laptop battery.
5. Ignore “Sleep,” Use “Hibernate”
Both ‘sleep’ and ‘hibernate’ mode will enable you to continue using your laptop from where you left it.
While sleep mode keeps your memory running and slows down the processor, hibernate shuts down your computer completely after saving your current status.
6. Temperature Matters
Always use or keep your laptop at an average room temperature, extremely high temperatures will run down your laptop battery faster, and also reduce battery life span.
It seems not to matter much, but in the long run, it contributes more to reducing the battery life span or even damaging the battery completely.
7. Unplug External Devices
Unplug all external devices connected to your laptop when they are not in use; this includes Flash Drives, Modem, External Keyboard, External Mouse, Phones, Gamepad, and so on.
Each external device connected to your laptop has a battery life ranging from 5% to 18%.
Charging your mobile phone with your laptop if not plugged to power, even drains battery life more than most external devices.
8. Avoid “autorun” Applications
Avoid installing applications that run automatically without launching, and disable autorun (if available) on installed applications. “Skype” and “Yahoo Messenger” run automatically on default, remember to change their settings.
Also, most screensaver apps fall within this category. I will advise you to keep away from screen saver apps.
9. Use Only Recommended Charger
Laptop charger output voltage varies. Use only the manufacturer’s recommended charger and never try to customize your charger.
Using the wrong laptop charger just because it uses the same charging port may damage your laptop battery or even make your laptop get unnecessarily hot. This may lead to further issues.
RELATED ARTICLE