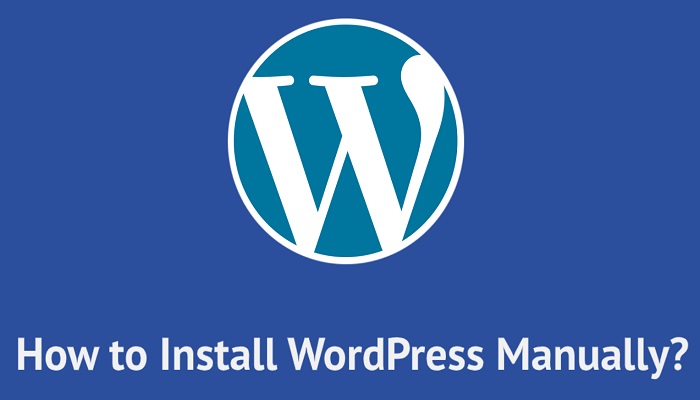After going through this post, you will learn how to install WordPress on a local server or directly into your computer
It is amazing the way you can easily install WordPress on your PC (local server). Where it will work exactly the way, it works online without any domain name or host account.
It’s the best way to develop and train yourself around WordPress.
WordPress on a local server works exactly the way it works online. On the local server, you can still install and activate themes and plugins just the way it is on the live site.
Before installing any theme or plugin you are not familiar with on the live site, I advise you first test it on your local server to know if it suits your demand before you take it to live online.
By so doing your site, you and your audience will not experience any issue that a plugin or theme might cause.
You must have observed all issues and corrected them on your local server before applying them online.
Sometimes, users may wish to build a site on your localhost before moving it online; this is also possible and very easy too.
You can also build demo sites on a local server which will be used as a template, especially for clients.
Before you can install WordPress on or PC, you must first install a local server on which WordPress will be installed.
With a local server, you don’t need to buy a domain name for a website. It works perfectly and faster with whatever name you give to it, i.e. http://locachost/name (by name I mean whatever name you give to the site).
The site can be viewed only from that PC you installed the local server else you get a domain name and host before you can move it online.
For this tutorial, we will be using a WAMP server, which is just amazing and simple to use too.
How to Install a WampServer
1) Go to http://www.wampserver.com/en to download WAMP
2) You will see two download options 64-bit and 32-bit. Whichever you will choose will be determined by your PC specifications.
If you are not sure which your PC is check your system properties (right-click “my computer” and select “Properties” your system properties will display)
Note: WampServer you may redirect you to sourceforge.net to download, it’s OK.
3) Once you have successfully downloaded WampServer, start the installation process and follow instructions.
During installation, choose the browser you will prefer to be your default browser, else, WAMP will choose Internet Explorer for you, for Windows users.
4) Now installation is completed.
Download WordPress
5) Go to www.wordpress.org and click on “Download WordPress” to download
6) Note that WordPress will be downloaded in a zip format
7) Extract the WordPress zip folder and give the folder any name you wish.
Note: if you name it my site the site URL on your local server will be http://localhost/my site
Setup a Database for WordPress
8) Open and run Wampserver
9) Click on the Wampserver icon on your taskbar and select phpMyAdmin
10) Depending on the Wampserver version it may ask you for Username and Password, by default your username should be “root” while the password should be empty (don’t put any password) then click on “Go“.
11) phpMyAdmin will now open, then click on “Databases” to create a new database, give your database a name, and click on create. A database will now be created; you may exit phpMyAdmin if you wish to.
Installing WordPress on Local Server (Wampserver)
12) Again click on Wampserver on your taskbar and select “www directory” (alternatively, open your computer C drive and click on select “WAMP” after which click on “www directory“).
13) Copy and paste the WordPress folder you extracted and renamed in #7 into the www directory. You may see some scripts in the www directory, make sure you don’t tamper with them.
14) Click on the Wampserver icon on your taskbar again and select “Localhost”. It will open the browser you choose as your default browser.
Alternatively, you can open any browser of your choice on the URL and enter “http://localhost“. Your local host will open where you will see the list of your projects which will include the WordPress folder you pasted in your www directory.
Note: if you create another WordPress project or any other project it will listen on the localhost.
15) Click on the WordPress project you pasted and follow the WordPress installation process
- Database Name = database name you created in #11
- Username = “root”
- Password = (should be left empty, input nothing)
- Database host = ”localhost”
- Table Prefix = ”wp_” (feel free to change it, but make sure two or more WordPress projects do not share the same table prefix
Click on “Submit“,
16) On the next page, click on “Run the install.“
17) On the following page
- Site Title = the title of your site
- Username = choose your admin login username
- Password = choose your admin login password
- Your Email = enter your email (admin email)
If entered all the details crosscheck and click “Install WordPress“,
And that is it you have successfully installed WordPress on your local server. You will receive a success message.
To open your new WordPress site URL is “http://localhost/your site folder name.“
To open the site admin URL is “http://localhost/your site folder name/wp-admin” if it opens you enter the admin username and admin password you used during installation in #18.
RELATED ARTICLES