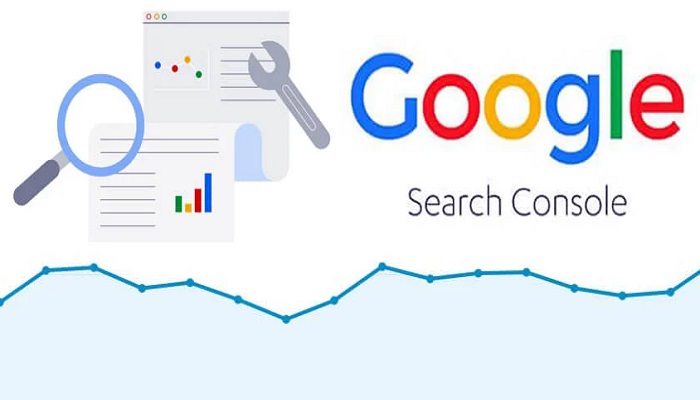The Google Console tool is the brain box for optimizing a website on Google search engine and several other online search platforms.
It is a powerful tool every site owner should always take advantage of.
Google has made this tool totally free, not minding the fact that people are ready to pay thousands of dollars for it. Isn’t it amazing?
The reason why Google made this free is to ensure a high level of accuracy using its search results.
If it’s to be paid for, most websites and blogs will not have the privilege of getting verified, therefore available indexed data will be less on Google search.
Over 70% of the world’s internet users use Google search as their default search engine.
Therefore it will be a very big mistake if you don’t optimize your blog with the search console.
Most internet users don’t memorize domain names based on the niche of their searches, they simply use the search engine to search for the keywords they are looking for.
This is why you have to make sure that your blog or website is ranking high on the search engine reporting page (SERP).
After adding your domain to the Google console, Google will first have to verify you as the owner of the domain.
This is where lots of people are finding it difficult, the verification.
Ways to Verify Your Website on Google Console
Method 1: HTML File Upload
- Log in to Google Search Console: Go to Google Search Console and sign in with your Google account.
- Add Property: Click on the “Add Property” button and enter your website URL.
- Select HTML File Upload: Choose the HTML file upload method from the list of verification methods.
- Download the Verification File: Google will provide an HTML verification file. Download it to your computer.
- Upload the File to Your Website: Use an FTP client or your website’s file manager to upload the HTML file to the root directory of your website.
- Verify: Go back to Google Search Console and click the “Verify” button.
Pros and Cons
- Pros: Simple and straightforward. Requires only basic technical skills.
- Cons: Requires access to the website’s root directory. May not be suitable for all users.
Method 2: HTML Tag
- Log in to Google Search Console: Sign in with your Google account.
- Add Property: Click on “Add Property” and enter your website URL.
- Select HTML Tag: Choose the HTML tag verification method.
- Copy the Meta Tag: Google will provide a meta tag. Copy this tag.
- Paste the Meta Tag in Your Website’s Head Section: Edit your website’s HTML code to include the meta tag in the
<head>section. - Verify: Return to Google Search Console and click the “Verify” button.
Pros and Cons
- Pros: No need to upload files. Suitable for websites where editing HTML is easier.
- Cons: Requires access to and ability to edit the website’s HTML code.
Method 3: Domain Name Provider
- Log in to Google Search Console: Sign in with your Google account.
- Add Property: Click on “Add Property” and enter your website URL.
- Select Domain Name Provider: Choose the domain name provider verification method.
- Select Your Provider: Choose your domain name provider from the list.
- Sign in to Your Domain Provider: Follow the instructions to sign in to your domain name provider.
- Add the Verification Record: Google will provide a TXT record to add to your DNS configuration.
- Verify: Once the TXT record is added, go back to Google Search Console and click “Verify.”
Pros and Cons
- Pros: Suitable for users who have domain management access. Does not require changes to website content.
- Cons: Can be complex if you are not familiar with DNS settings.
Method 4: Google Analytics
- Log in to Google Search Console: Sign in with your Google account.
- Add Property: Click on “Add Property” and enter your website URL.
- Select Google Analytics: Choose the Google Analytics verification method.
- Sign in to Google Analytics: Ensure you are using the same Google account for both Google Analytics and Google Search Console.
- Verify: Google will automatically verify your ownership if Google Analytics is correctly set up on your site.
Pros and Cons
- Pros: Easy if you already use Google Analytics. No need to make changes to your website.
- Cons: Requires a properly set up Google Analytics account with admin access.
Method 5: Google Tag Manager
- Log in to Google Search Console: Sign in with your Google account.
- Add Property: Click on “Add Property” and enter your website URL.
- Select Google Tag Manager: Choose the Google Tag Manager verification method.
- Sign in to Google Tag Manager: Ensure you are using the same Google account for both Google Tag Manager and Google Search Console.
- Verify: Google will automatically verify your ownership if Google Tag Manager is correctly set up on your site.
Pros and Cons
- Pros: Convenient if you already use Google Tag Manager. No need to make changes to your website.
- Cons: Requires a properly set up Google Tag Manager account with admin access.
Choosing the Right Verification Method
Even though Google recommended the HTML file upload, the meta tag still remains the most used. The reason because it is the meta tag that most SEO plugins make use of.
To apply the meta tag option, simply copy and paste the “meta tag (meta name)” to your site Index file (home page).
In the index file, the HTML tag should be pasted in the “head section” before the “body section”.
But if your site index file uses “include” or “required” to echo its header, then you may need to paste the HTML tag right before or after the header is ‘echoed’.
If it didn’t work then you may need to locate the “header file” and embed the HTML tag into it.
You can confirm if it is successful by clicking “Verify” after pasting the HTML tag.
Factors to Consider
- Technical Skills: Choose a method that matches your technical ability.
- Access Level: Consider whether you have access to your website’s HTML files, DNS settings, or analytics accounts.
- Convenience: Select a method that is most convenient and least disruptive to your workflow.
Recommendations
- For Beginners: HTML file upload or HTML tag methods are usually the simplest.
- For Advanced Users: Domain name provider, Google Analytics, or Google Tag Manager methods may be more efficient.
WordPress Google Console Verification
For WordPress, with the use of most SEO plugins, you will not have to undergo the above process. From your SEO plugin’s settings or dashboard, you will see an option asking you to paste the Google Webmaster HTML tag (meta tag).
The meta tag will be posted in a provided box, after pasting it, save the SEO settings and click on verify on Google’s webmaster. If done correctly, you will receive a verification success notice immediately.
Recommended WordPress Free Plugins Which Function Includes Site Verification
There are many other WordPress plugins that can also be used for site verification, the 3 plugins I listed are those I’ve used and it worked fine for me.
If you have more than one plugin which can be used for site verification on Google console, you don’t have to verify with all the plugins, verifying with a plugin will do the job.
Finally, deactivating or deleting a plugin used for site verification on WordPress may or may not end the verification.
While some plugins may wipe all data they added at deleting point, some may keep theirs. To get this information you may need to consult your plugin documentation.
To be on the safe side, try to perform the verification process again if you deleted the plugin you used for verification.
RELATED ARTICLES