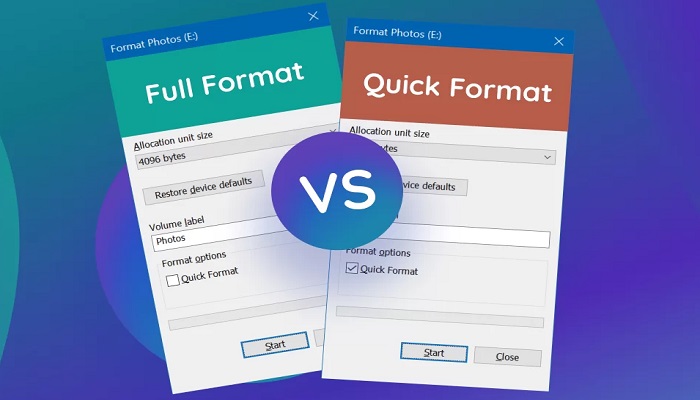In this post, you will learn the Difference Between Quick Format and Full Format of a USB Drive to decide which will fit your purpose
USB is the acronym for Universal Serial Bus. A USB drive is any storage device that can be connected to a computer via a USB port.
USB drives have become an indispensable tool for storing and transferring data.
Whether you are a student, a professional, or just someone who likes to keep their digital life organized, you will likely encounter the option to format your USB drive.
But have you ever wondered about the difference between a quick format and a full format?
In this article, we will dive deep into these two formatting methods, explaining what they are, when to use them, and their impact on your USB drive.
Formatting of a drive is the act of wiping all data on the drive. To make it empty.
Whenever we try to format a USB drive on our PC, we have the option to make a quick format or a full format.
What is USB Drive Formatting?
USB drive formatting is the process of preparing a USB drive for data storage and management.
It involves setting up the file system and data structure on the drive so that it can be recognized and used by your computer’s operating system.
When you format a USB drive, you essentially wipe out any existing data and create a clean slate.
The Importance of Formatting
Formatting is essential for several reasons:
- Data Organization: It helps organize your data by creating a structure that the operating system can understand.
- File Compatibility: Different file systems (e.g., NTFS, FAT32, exFAT) have different compatibility levels with various devices.
- Data Security: Formatting can help protect your data by erasing it completely when needed.
- Performance: Proper formatting can optimize your USB drive’s performance.
Quick Format
What is Quick Format?
A quick format is a faster way to prepare a USB drive for use.
During a quick format, the file system is created, and the drive is marked as empty, but the data is not completely erased.
This means that if you had files on the drive before the quick format, they may still be recoverable with specialized software.
When to Choose Quick Format
You should consider a quick format when:
- You need to erase the drive quickly and plan to reuse it immediately.
- The USB drive has no sensitive or confidential data.
- You’re in a hurry and don’t have the time for a full format.
Full Format
What is Full Format?
A full format, also known as a low-level format, is a thorough process that erases all data from the USB drive and checks it for errors or bad sectors.
This process takes significantly longer than a quick format but offers more comprehensive data erasure and can help identify and isolate potential drive issues.
When to Opt for Full Format
You should consider a full format when:
- You want to completely wipe the USB drive, ensuring no data can be recovered.
- The drive has been used extensively and may have hidden errors.
- You suspect the drive has bad sectors that need repair.
Speed vs. Thoroughness
Quick Format Speed
One of the primary advantages of a quick format is its speed.
It typically takes only a few seconds to complete, making it an excellent choice for users who need to reuse their USB drives quickly.
Full Format Thoroughness
On the other hand, a full format is a time-consuming process. It can take several minutes or even hours, depending on the drive’s size and condition.
However, it offers the peace of mind that all data is irrecoverably deleted.
Data Recovery and Security
Quick Format and Data Recovery
With a quick format, data recovery is possible, especially if you haven’t overwritten the drive with new data.
There are various data recovery tools available that can potentially retrieve your files.
Full Format and Data Security
A full format provides a higher level of data security since it overwrites the entire drive with zeroes, making data recovery nearly impossible using conventional methods.
Wear and Tear on Your USB Drive
Quick Format’s Impact
Quick formatting has a minimal impact on your USB drive’s lifespan.
It doesn’t involve extensive read/write operations, so it won’t significantly contribute to wear and tear.
Full Format’s Impact
A full format, due to its thorough nature, involves more read/write cycles, which can contribute to wear and tear over time.
However, for occasional use, this impact is negligible.
Errors and Bad Sectors
Detecting Errors with Quick Format
Quick format does not thoroughly check for errors or bad sectors on the drive. It’s more focused on creating a new file system quickly.
Repairing Bad Sectors with Full Format
A full format performs a surface scan of the drive, identifying and attempting to repair any bad sectors it encounters. This can help extend the drive’s usable life.
Choosing the Right Format for Your Needs
The choice between a quick format and a full format depends on your specific needs and circumstances.
If you need to erase the drive quickly and plan to reuse it immediately, a quick format is sufficient.
However, if you want to ensure data security, thoroughly check for errors, or prepare the drive for long-term use, a full format is the better choice.
How to Quick Format a USB Drive
- Insert the USB drive into your computer.
- Open File Explorer (Windows) or Finder (Mac).
- Locate the USB drive in the list of connected devices.
- Right-click on the USB drive and select “Format.”
- Choose the file system format (e.g., NTFS, FAT32).
- Check the box for “Quick Format.”
- Click “Start” to begin the quick format process.
- Confirm the action when prompted.
How to Full Format a USB Drive
- Insert the USB drive into your computer.
- Open File Explorer (Windows) or Finder (Mac).
- Locate the USB drive in the list of connected devices.
- Right-click on the USB drive and select “Format.”
- Choose the file system format (e.g., NTFS, FAT32).
- Uncheck the box for “Quick Format.”
- Click “Start” to begin the full format process.
- Confirm the action when prompted.
Quick Format vs. Full Format: Real-Life Scenarios
Scenario 1: Everyday Use
If you regularly use your USB drive for everyday tasks like transferring documents, a quick format is sufficient.
Scenario 2: Selling or Giving Away the Drive
Before selling or giving away your USB drive, perform a full format to ensure your data is irrecoverable.
Scenario 3: Repairing Bad Sectors
If you suspect your USB drive has bad sectors, a full format can help identify and repair them.
Pros and Cons
Quick Format Pros and Cons
Pros:
- Speedy and convenient.
- Suitable for quick data erasure.
Cons:
- Data may be recoverable.
- Does not check for drive errors.
Full Format Pros and Cons
Pros:
- Thorough data erasure.
- Detects and repairs bad sectors.
- Enhanced data security.
Cons:
- Time-consuming process.
Conclusion
The choice between a quick format and a full format for your USB drive depends on your specific needs.
Quick formats are fast and convenient but may leave your data vulnerable to recovery.
On the other hand, full formats provide comprehensive data erasure and better security but require more time.
Consider your circumstances and choose the method that aligns with your goals for the USB drive.
In this article, we have explored the nuances of quick and full formatting for USB drives, giving you the knowledge to make informed decisions when preparing your storage devices for use.
Whether you prioritize speed or thoroughness, understanding the difference between these formatting methods will help you manage your data effectively.
RELATED ARTICLES