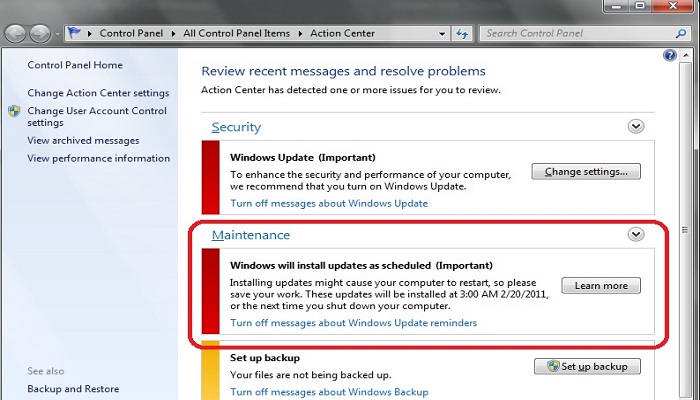This post explains how to deactivate auto Windows Update in Windows 7, which will enable users to save their internet data
Auto Windows update is a great and wonderful feature from Microsoft. It keeps your PC updated and installs new features automatically.
But in some cases, it can be very annoying, it can slow down your PC, and may also take several hours to install updates.
There are times you boot your PC to perform a quick task, all for you to see that your Windows is installing some updates it downloaded by itself, and the installation may take several minutes. And you just have to wait.
Above all, the most annoying stuff about Windows updates is the levels of internet data it consumes without getting adequate permission.
In most third-world countries, internet data is quite expensive, and not all can afford it.
Most people are not aware of Windows auto-update, as they keep complaining about the level at which their PC consumes Internet data.
By default, all Windows operating systems run updates automatically, the only option you have to stop the auto-update is to go into the settings.
If you are experiencing high data consumption, then your PC’s auto Windows update may be responsible. This is where lots of people are having issues with updates.
Updating seems so expensive in terms of data consumption. Follow the steps below to turn off your Windows auto-update and reduce its data consumption.
1. Open your PC’s ‘Control Panel‘ and click on ‘System and Security.’
2. Then click on ‘Windows Update.’
3. Click on ‘Change Settings.’
4. Then select an option,
- Install update automatically: This will download and install all updates without asking for permission of any kind. It is no doubt the most recommended option, but expensive for many.
- Download updates but let me choose whether to install them: This will download all available Microsoft Windows updates, but won’t install them automatically. The notification to install the downloaded updates will keep popping up.
- Check for updates, but let me choose whether to download and install them: By the name, I’m sure you know what it means. It will check for updates, and once any update is found, it will alert you to download it or decline it. This is also a very good option to solve the issue if you don’t want to choose the final option.
- Never check for updates: Choosing this means your system will never get updates, and as well is won’t give you updates of available updates.
The functions of the update options are exactly the way they sound. To save internet data, go for the last option “Never check for updates.” Though Microsoft does not recommend that option, but choosing it does not affect anything.
May may choose to turn it on periodically, or you may do a manual update.
You can also schedule updates by choosing “Install update automatically” and then choosing the time and date to set the update schedule, just as shown below
Please note that a Windows update is very important if you want to keep your computer secure.
Every Microsoft Windows update comes with security updates. Based on this, the Windows update is highly recommended.
RELATED ARTICLES