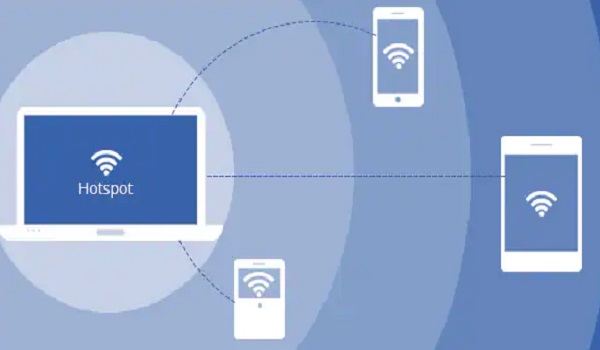This post explains how to turn on your laptop or computer WiFi hotspot and connect other devices to it.
Staying online is a necessity. Learning how to convert your laptop into a WiFi hotspot can be a game-changer, especially when you’re in a location with no available WiFi networks.
Whether you’re on a business trip, a family vacation, or simply in a place with a limited internet connection, turning your laptop into a hotspot can save the day.
Laptops can easily work like a WiFi router without installing software and then show a point to connect other devices just as you connect with the WiFi network.
If you have an internet adapter connected to one device, and you wish to connect it to more devices or share the internet with people around you with the same internet connection.
You can easily use your laptop to create a WiFi router so other devices can easily connect to it, without the use of any software.
Understanding WiFi Hotspots
Let’s first understand what a WiFi hotspot is. Essentially, it’s a wireless access point that allows other devices to connect to the internet using your laptop’s internet connection.
It is like sharing your internet connection with friends or family, even when you don’t have a router.
Checking Compatibility
Before proceeding, ensure that your laptop is compatible with creating a WiFi hotspot. Most modern laptops running Windows or macOS have this capability.
However, it is best to check your laptop’s specifications to be sure.
Steps to Convert Laptop Into a WiFi Hotspot
1) Connect your laptop or computer with an internet adapter or dongle to have internet access in it.
Be sure you’ve connected an internet adopter or dongle, or any internet service that enabled the device to access the internet on your laptop.
2) Do not just look at the connection indicator and assume that you are already connected. Try to open a webpage with your browser to be very sure that the internet is working fine.
3) Once confirmed, open your laptop control panel (Start->Control panel)
4) Click on the “Network and Internet option.“
5) After which click on “Network and Sharing Center.“
6) Click on “Set up a new connection or network.“
7) A new window will then open, on that new window click on “Set up a wireless ad hoc (computer-to-computer) network” and then click the “Next” button.
8) Another new window will open, then click on the “Next” button and then give a name to the Network (Just any name you feel like)
Network Name– Any name of your choice
Security Type– Choose “No authentication (Open)”
Security Key– leave it blank
9) Then click on “Next,” and that is it. Now close the window.
A network icon will now appear at the right-bottom corner, Click on the icon to confirm your connection as it will display the network name you created.
You can now search the network with any WiFi-enabled device; you will see the network and connect to it.
Setting up a WiFi Hotspot on macOS
Step 1: Access System Preferences
On a macOS laptop, follow these steps:
- Click on the Apple menu.
- Select “System Preferences.”
- Choose “Sharing.”
Step 2: Create a WiFi Hotspot
- Check the “Internet Sharing” box.
- From the drop-down menu, select your internet source (e.g., Ethernet).
- In “To computers using,” choose “Wi-Fi.”
- Click on “Wi-Fi Options” to set your hotspot’s name and security.
Step 3: Customize Hotspot Settings
- Click “OK” and then “Start” to activate the hotspot.
Sharing Your Internet Connection
Once your hotspot is set up, other devices can connect to it just like any other WiFi network.
Simply find your hotspot in the list of available networks on your device and enter the password if required.
Troubleshooting Common Issues
If you encounter any problems during the setup process or while using the hotspot, refer to our troubleshooting guide to resolve common issues.
Security Considerations
It’s important to ensure the security of your hotspot. Set a strong password, and avoid sharing it with strangers.
Also, remember to turn off the hotspot when you’re not using it to prevent unauthorized access.
Benefits of Using Your Laptop as a Hotspot
- Convenience when traveling.
- Save on mobile data costs.
- Share a reliable internet connection with others.
Conclusion
Converting your laptop into a WiFi hotspot is a practical skill that can come in handy in various situations.
Whether you are a business traveler, a student, or simply someone who wants to share their internet connection, knowing how to create a hotspot can be a valuable addition to your tech knowledge.
RELATED ARTICLES