In this post, we are going to learn how to convert our MS Word (DOC) file to PDF and vice versa without going into much stress or making use of any complicated software.
The most popular format people write or keep their documents is in Word form.
There are many types of word editors, though Microsoft Word is the most used. However, there are a lot of limitations in keeping our document in the .doc format.
In some cases, when documents are transferred to another word editor, it makes they lose their structure.
This is very common while exchanging files on outdated versions of MS Word with the recent version, as well as other editors.
One of the major reasons for this is the inclusion of newer fonts and the abandoning of some old fonts.
Now, documents with those fonts that have been aligned properly may end up losing their formatting.
Issues also arise on documents with tables and images; they end up losing their structure. This is where PDF becomes very important to keep those documents in a static form.
One way or the other, we have come across a situation where we need to convert documents to another format mostly PDF but don’t know how to convert Word to PDF.
Before we go further on how to convert Word to PDF, let us quickly understand the Word PDF.
What is PDF
PDF stands for Portable Document Format (.pdf) it is a fixed-layout electronic document that preserves document formatting and enables easy file sharing.
That is when a PDF format file is viewed online, printed, or copied to another system; it retains the original format that you want.
For example, copying a Microsoft Word from 2003 to 2013 or 2016 will make some slight but noticeable changes to the formatting.
It is advised to convert to PDF in order to avoid the document formatting being changed.
PDF format is also very useful for documents that will be reproduced using commercial printing methods.
The advantage of using the PDF format is when you to create a file that will:
- Looks the same on most computers and Word Processors.
- PDF has a smaller file size when compared to other document types.
- Comply with industry format.
How to Convert DOC to PDF Using MS Word
This is what we really want to teach you today: how to convert Word to PDF is what you are here to learn.
NOTE: For those who are using Office 2003 and below, the first method may not work for you.
You have to follow the second method which may require the internet but have no worries as it does not consume data (Less than 1MB).
Without wasting much time, below are the steps on how to convert Word to PDF.
- Open your MS Word and create your file or text as normal, adding images if necessary.
- Format your document to your own taste when through
- Click the File tab or the Office Button.
- Choose Save As. (A dialog box will pop up asking you to choose a location and folder).
- Enter the File Name you like.
- Below the file name, you will see the Save as type list, click PDF (*.pdf).
- Click Save.
You have simply learned how to convert Word to PDF.
How to Convert Word to PDF Online
If you try the above method and it doesn’t work for you, or maybe you didn’t see the .pdf format on the dropdown.
Simply follow the below method; you need an internet connection of about 1MB depending on your document size.
- Visit this online document converter https://smallpdf.com and choose the document type you want to convert to PDF (there are lots of formats).
- Upload the document you want to convert to PDF from your computer
- On uploading, the site will automatically start the conversion.
- When it has finished, simply click on the PDF and download it to your computer.
You have simply learned how to convert Word to PDF online.
Remember to share with friends and family. Let us know what you think by using the comment button.
Related Articles

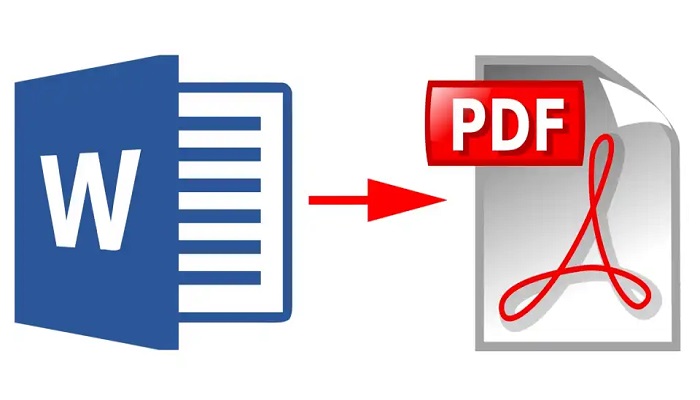

Convert Word to PDF online for free https://freetools.site/document-converters/word-to-pdf