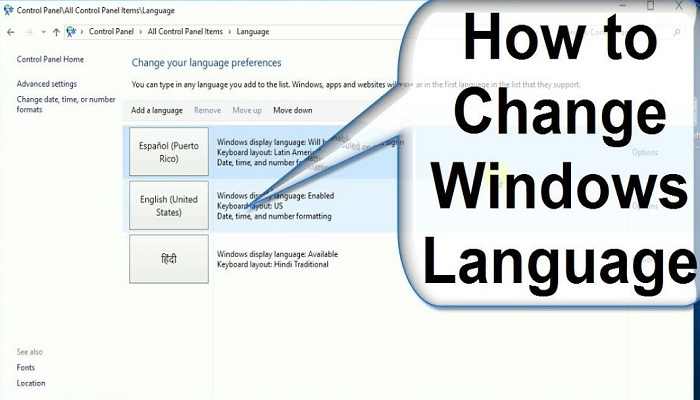In this post, we will learn How to Change Windows 10 Language also how to change the Welcome Screen Language.
Changing the language on your Windows 10 computer can be incredibly useful, whether you’re multilingual, learning a new language, or need to set up a computer for someone who speaks a different language.
Before you start tinkering with your language settings, it’s a good idea to back up your data.
This ensures that you won’t lose any important files if something goes wrong. Also, make sure your Windows 10 is up to date.
Having the latest updates can prevent compatibility issues.
There are thousands of languages in the world. Among these languages, over 200 of them are world-recognized.
Back in the years, the major languages we may see in our gadgets are English, French, German, and a few others.
But in recent years, there have been more languages available on most gadgets.
If you are reading this article fluently, that means you understand English. How about those who don’t understand English? They will love to have this in the language they understand.
Microsoft understands and has decided to make Windows 10 available in several languages.
By default, most computers come in the English language, be it Windows, Mac, or Linux.
To change the language to your preferred language may differ, depending on the operating system and the OS version.
On the post, we are limiting it to the Microsoft Windows 10 operating system.
How to change the language in Windows 10
Changing language in Windows 10 OS is straightforward; in a few minutes, you are done with it.
To get hold of the languages, download the languages pack from the settings, and change the language to any of your choice.
1. Press “Windows key + I” to open your Settings and click on “Time and Language.”
2. Click on “Region and Language” and click “Add a Language.”
3. Select a Language and the Download Language. It supports many languages, including Yoruba, Igbo, and Hausa.
4. Next, click on “Options” to download the Keyboard for the language you downloaded.
5. After which, click on the language and “Set as Default.”
6. Finally, restart your PC, and the language will change.
Voice Recognition Language
If you use voice recognition, you’ll need to change the language for this feature as well.
In the Time & Language settings, go to Speech. Here, you can select the language you want for speech recognition.
You may need to download additional speech packs if they aren’t already installed.
Changing the language in Windows 10 is a straightforward process that can greatly enhance your computing experience.
By following these steps, you can easily add and switch to your preferred language, making your computer more personalized and accessible.
RELATED ARTICLES