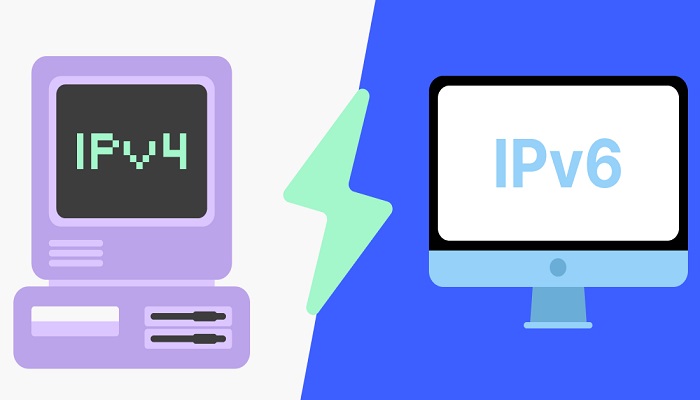This article broadly explains how to change the Internet Protocol from IPv4 to IPv6 and vice versa.
IPv4 and IPv6 are simply Internet Protocol Version 4 (IPv4) and Version 6 (IPv6).
Nowadays, most computers have IPv6 enabled; this is because IPv6 is capable of handling more network traffic than IPv4.
IPv6 was developed to overcome the issues and weaknesses of IPv4. IPv4 and IPv6 are responsible for providing the system address and location of the system on a network.
Sometimes we may need to test some applications in IPv4 and IPv6-enabled systems to confirm our newly developed applications are working fine in both IPv4 and IPv6.
If an application runs fine in IPv4, that does not mean it will run as expected in IPv6 and vice versa.
To perform such a task, a system that already has IPv4 enabled, we can change the setting and could enable IPv6 and vice versa.
Understanding IPv4 and IPv6
IPv4 (Internet Protocol version 4) and IPv6 (Internet Protocol version 6) are two versions of the Internet Protocol used to identify devices on a network.
IPv4 uses a 32-bit address scheme allowing for approximately 4.3 billion unique addresses. In contrast, IPv6 uses a 128-bit address scheme, providing a vastly larger number of addresses.
The benefits of IPv6 include improved routing and network auto-configuration, enhanced security features, and better support for new internet devices.
Preparation Before Changing IP Versions
Before you switch between IPv4 and IPv6, it’s important to back up your network settings.
Ensure you have administrative privileges on your computer, as changing network settings requires these rights.
Accessing Network Settings in Windows 7
- Open the Control Panel.
- Navigate to the Network and Sharing Center.
- Click on Change adapter settings on the left sidebar.
Accessing Network Settings in Windows 10
- Open the Settings menu by clicking the Start button and selecting the gear icon.
- Navigate to Network & Internet.
- Click on Change adapter options.
Changing to IPv6 in Windows 7
- In the Network and Sharing Center, click on your network connection.
- Select Properties.
- In the properties window, find Internet Protocol Version 6 (TCP/IPv6) and check the box next to it.
- Click OK to save your changes.
To configure IPv6 settings:
- In the network connection properties, select Internet Protocol Version 6 (TCP/IPv6) and click Properties.
- Enter the IPv6 address, subnet prefix length, and default gateway as provided by your network administrator or ISP.
Changing to IPv6 in Windows 10
- In Network & Internet, click on your network connection.
- Select Properties.
- Scroll down to find Internet Protocol Version 6 (TCP/IPv6) and toggle it on.
- Click Save.
To configure IPv6 settings:
- Go back to Change adapter options.
- Right-click on your network adapter and select Properties.
- Select Internet Protocol Version 6 (TCP/IPv6) and click Properties.
- Enter the necessary IPv6 settings.
Changing to IPv4 in Windows 7
- In the Network and Sharing Center, click on your network connection.
- Select Properties.
- Ensure Internet Protocol Version 4 (TCP/IPv4) is checked.
- Click OK to save your changes.
To configure IPv4 settings:
- In the network connection properties, select Internet Protocol Version 4 (TCP/IPv4) and click Properties.
- Enter the IPv4 address, subnet mask, and default gateway as required.
Changing to IPv4 in Windows 10
- In Network & Internet, click on your network connection.
- Select Properties.
- Ensure Internet Protocol Version 4 (TCP/IPv4) is enabled.
- Click Save.
To configure IPv4 settings:
- Go to Change adapter options.
- Right-click on your network adapter and select Properties.
- Select Internet Protocol Version 4 (TCP/IPv4) and click Properties.
- Enter the necessary IPv4 settings.
Troubleshooting Network Issues
If you encounter network problems after changing IP versions:
- Language pack won’t install: Ensure you have a stable internet connection and enough disk space.
- No internet connection: Verify your IP settings and check if your router supports the protocol.
- Network instability: Restart your router and computer, and check for driver updates.
Testing Your Network Connection
To verify your network connection, open the Command Prompt and use the following commands:
- IPv4:
ping google.com - IPv6:
ping -6 google.com
These commands will help you test connectivity and identify any issues.
Advanced Configuration Options
For advanced users, you can configure a dual-stack setup that allows your device to use both IPv4 and IPv6. To prioritize IPv6 over IPv4, modify the prefix policies using the netsh command in the Command Prompt.
Benefits of Using IPv6
Switching to IPv6 can enhance your network’s security with built-in IPsec, improve routing efficiency, and support the growing number of devices connected to the internet.
Common Use Cases for IPv4 and IPv6
- IPv4: Best for legacy systems and compatibility with older network hardware.
- IPv6: Ideal for modern networks, better security, and more efficient routing.
Conclusion on Changing Between IPv4 and IPv6
Switching between IPv4 and IPv6 on Windows 7 and 10 is a straightforward process that can significantly impact your network performance and compatibility.
Whether you’re upgrading to IPv6 for its benefits or troubleshooting connectivity issues, following these steps will help you make the transition smoothly.
I hope this article was helpful. Please comment below if you have any questions. Also, share with somebody you know will value this information.
RELATED ARTICLES