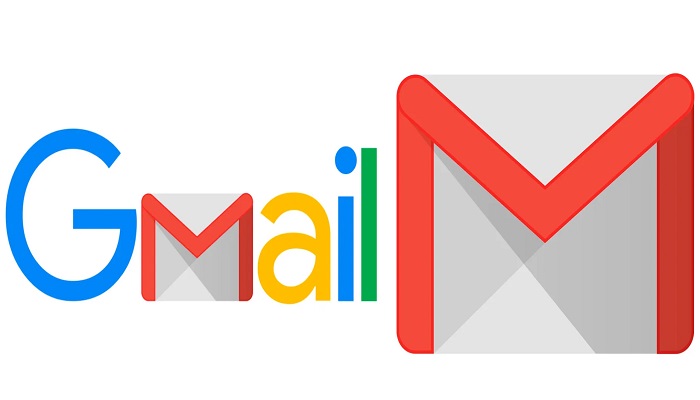Do you want to stop some email addresses from sending you emails?
In this post, we explained how to block and unsubscribe from emails in Gmail.
If you are tired of deleting unnecessary messages from your Gmail inbox daily, then you should have a rethink.
Email is always required on almost all registrations done online today, even those we consider a mistake. After registration, we start getting unnecessary emails from them.
Some of us subscribe to the newsletters of different institutions, and they keep not bombing us with emails, even when we are no longer interested in them.
Although for a regular newsletter email, there is always an “Unsubscribe” link below it. You can click on it to unsubscribe.
There are also some “spammy” ones without an unsubscribe link. How do you stop receiving emails from such?
Aside from newsletters and junk mail, you may, for some personal reasons, want to stop receiving emails from a particular email address.
All these are possible; you now have the power of mail moderation to stop specific addresses from sending emails to you.
Google has a feature for you to block and unsubscribe. The Google block feature is available on the Web and the Gmail app on Android, while the Unsubscribe feature is available on the Web.
Step-by-Step Guide to Blocking Emails
Blocking senders in Gmail prevents their emails from reaching your inbox. Here’s how you can do it using the Gmail app.
- Open the Gmail App: Launch the Gmail app on your mobile device.
- Select the Email: Find the email from the sender you wish to block and open it.
- Access More Options: Tap the three vertical dots (More options) in the top-right corner of the email.
- Block the Sender: From the dropdown menu, select “Block [Sender Name].” A confirmation message will appear, indicating that emails from this sender will be sent to your Spam folder.
Step-by-Step Guide to Unsubscribing
Unsubscribing from mailing lists helps reduce the clutter in your inbox by stopping unwanted newsletters and promotional emails.
- Open the Gmail App: Launch the Gmail app on your mobile device.
- Select the Email: Find the email from the mailing list you want to unsubscribe from and open it.
- Find the Unsubscribe Link: Look for an “Unsubscribe” link or button within the email, usually found at the top or bottom of the message.
- Tap the Unsubscribe Link: Follow the link, which will typically take you to a confirmation page where you can complete the process.
Using Gmail’s Built-In Unsubscribe Feature
Gmail often detects subscription emails and provides an unsubscribe option directly.
- Open the Email: Select the email from the sender you wish to unsubscribe from.
- Tap the Unsubscribe Link: If Gmail detects a subscription email, you will see an “Unsubscribe” button next to the sender’s email address. Tap “Unsubscribe” and confirm your choice.
Reviewing Blocked Senders
- Open Gmail on Desktop: Some management features are more accessible from the desktop version of Gmail.
- Access Settings: Click on the gear icon (Settings) and select “See all settings.”
- Navigate to Filters and Blocked Addresses: Go to the “Filters and Blocked Addresses” tab to see a list of blocked addresses. Unblock any addresses by selecting them and clicking “Unblock.”
Reviewing Subscriptions
- Check Your Subscriptions: Periodically check your email for subscription links you might want to unsubscribe from.
- Create Filters: Use filters to automatically send certain emails to specific folders or to mark them as read.
Using Third-Party Apps and Extensions
Several third-party apps and browser extensions can help manage subscriptions and block unwanted emails more efficiently.
- Unroll.Me: Helps you unsubscribe from emails and consolidate your subscriptions into a daily digest.
- Clean Email: Organizes your inbox by allowing you to bulk delete, block, and unsubscribe from unwanted emails.
Tips for Maintaining a Clean Inbox
Regularly Review Your Inbox: Set aside time each week to review and clean your inbox. Unsubscribe from newsletters and promotional emails you no longer find useful.
Use Gmail Filters: Create filters to automatically sort incoming emails into folders based on criteria such as sender, subject, or keywords.
Mark Spam Correctly: Always mark unwanted emails as spam to help Gmail’s algorithm learn and filter similar emails in the future.
Conclusion
Blocking and unsubscribing from unwanted emails in the Gmail app is a straightforward process that can significantly reduce inbox clutter.
By following the steps outlined in this guide, you can maintain a cleaner, more organized inbox, allowing you to focus on the emails that matter most.
RELATED ARTICLES
- How To Use Google Maps On Windows Phone
- How To Undo, Edit, Delete & Cancel Already Sent Email In Gmail
- 15 Fast Email Generator Sites – No Registration Needed
- Complete List of Android Secret Codes
Related Tags: how to block emails on gmail on phone | block someone on gmail without an email | what happens when you block someone on gmail | how to block emails on iphone.