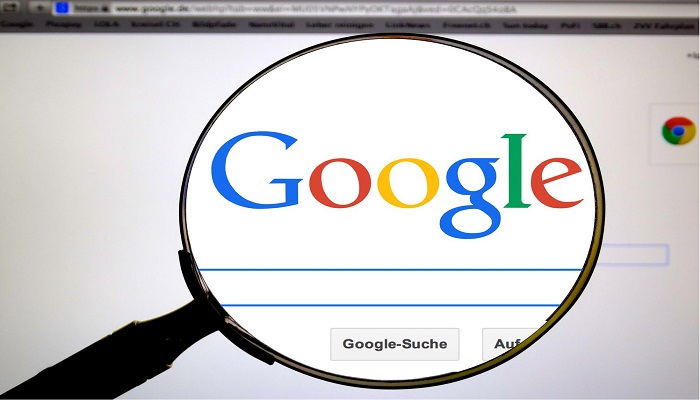In this post, you will learn how to change Google Search Settings for better results.
Google Search is an indispensable tool for finding information online. However, to get the most relevant and useful results, it’s important to optimize your search settings.
This article will guide you through various customization options to enhance your Google search experience.
Unlike most search engines, Google made their search settings easy to access and also for advanced search.
Most Internet users can’t go for a day without using Google search. Searching from the current weather forecast to top Apps, from website search to gossip search, Google has the best answers you may need, which are arranged in excellent order.
As we all can testify Google search engine results have proved to be quite effective over time.
By default, Google shows the top ten results per page whenever you search for any keyword or sentence; it most time includes suggestions and ads.
Also, Safe Search is turned off by default, there are situations you may want to turn on Safe Search.
For the basic user, this layout is convenient, but there are sometimes when you may need something more different or need to effect some changes, this is where Google Search Settings (Google Search Preferences) comes into play.
Google Search Settings
This is a section of the Google Search Engine that allows you to personalize the Google search results page, according to your need.
The Google search settings have been arranged in a simple format, to effect its changes in no time.
There are several things you can change using Google Search Settings.
Before accessing the Google Search Settings, make ensure that you are logged in to your Google account to enable the settings you made to be saved to your account.
This will be effective in all your devices synchronized with your Google account.
How to change Google search settings
Accessing Google Search Settings
To start customizing your Google search settings, you need to know where to find them.
Navigating to Search Settings:
- Open Google Search in your browser.
- Click on the “Settings” option at the bottom right of the homepage.
- Select “Search settings” from the dropdown menu.
Overview of the Settings Page:
- The settings page allows you to adjust various options, including SafeSearch, language preferences, and the number of results per page.
SafeSearch Filters
SafeSearch helps filter out explicit content from your search results.
What is SafeSearch?
- SafeSearch is a setting that helps keep inappropriate content out of your search results, making it suitable for all users, especially children.
Enabling and Disabling SafeSearch:
- Go to the Search settings page.
- Find the “SafeSearch filters” section.
- Check the box to turn SafeSearch on or uncheck it to turn it off.
- Click “Save” at the bottom of the page to apply your changes.
Customizing Search Results
You can adjust the number of results displayed per page and manage personal results based on your web history.
Setting the Number of Results per Page:
- On the Search settings page, look for the “Results per page” section.
- Use the slider to choose the number of results you want to see on each page (10, 20, 30, 50, or 100).
- Click “Save” to apply your changes.
Personal Results and Web History:
- Turning on personal results allows Google to tailor your search results based on your activity. To manage this, go to “Search settings” and adjust the “Private results” and “Web & App Activity” options.
Language and Region Settings
Adjusting language and region settings can make your search results more relevant to your location and language preferences.
Changing Language Preferences:
- On the Search settings page, find the “Languages” section.
- Select the language you prefer for your search results.
- Click “Save” to apply your changes.
Setting Region for Relevant Results:
- On the Search settings page, look for the “Region Settings” section.
- Choose your desired region from the list.
- Click “Save” to apply your changes.
Search Engine Preferences
You can customize which search engines you use and even add new ones.
Choosing Default Search Engines:
- Open your browser’s settings.
- Go to the “Search engine” section.
- Select your preferred default search engine from the dropdown menu.
Adding and Removing Search Engines:
- Go to the “Manage search engines” section in your browser settings.
- Add a new search engine by entering its name, keyword, and URL.
- Remove a search engine by clicking the three dots next to it and selecting “Remove.”
Enabling Instant Predictions
Instant predictions display search suggestions as you type, speeding up the search process.
What are Instant Predictions?
- Instant predictions show suggested queries and potential results as you type in the search bar.
Turning On/Off Instant Predictions:
- On the Search settings page, find the “Google Instant Predictions” section.
- Choose whether to show or hide instant predictions.
- Click “Save” to apply your changes.
Filtering Explicit Results
Keeping search results family-friendly is important, especially for shared devices.
How to Filter Explicit Content:
- Enable SafeSearch from the Search settings page to automatically filter explicit results.
Using Family Link for Parental Controls:
- Install the Family Link app to manage your child’s Google account.
- Use the app to enable SafeSearch and other parental controls.
Adjusting Auto-Complete Settings
Auto-complete can help speed up your searches by predicting your queries.
Managing Auto-Complete Predictions:
- On the Search settings page, find the “Autocomplete with trending searches” section.
- Choose whether to show or hide trending searches.
Customizing Auto-Complete Preferences:
- Enable or disable the auto-complete feature based on your preference.
- Click “Save” to apply your changes.
Using Advanced Search
Advanced search options allow you to refine your searches for more accurate results.
Benefits of Advanced Search:
- Helps filter search results by specific criteria like language, region, date, and more.
How to Use Advanced Search Features:
- Go to the Advanced Search page by clicking on “Settings” and then “Advanced Search.”
- Enter your search criteria in the provided fields.
- Click “Advanced Search” to get refined results.
Search Customization Extensions
Browser extensions can further enhance your search experience.
Recommended Browser Extensions:
- Google Search Filter: This allows you to block specific sites from your search results.
- SearchPreview: Adds preview images to your search results.
How to Install and Use Extensions:
- Visit your browser’s extension store.
- Search for the desired extension.
- Click “Add to Chrome” or “Add to Firefox” to install.
- Follow the on-screen instructions to set up and use the extension.
Mobile Search Settings
You can customize your search settings on mobile devices as well.
Customizing Search on Mobile Devices:
- Open the Google app on your mobile device.
- Tap on your profile picture and go to “Settings.”
- Adjust your search settings as needed.
Syncing Settings Across Devices:
- Ensure you are signed in to your Google account on all devices to sync your search settings automatically.
Voice Search Settings
Voice search can be optimized for better accuracy and convenience.
Optimizing Google Voice Search:
- Open the Google app and go to “Settings.”
- Tap on “Voice” and adjust the settings to improve accuracy.
Managing Voice Search History:
- Go to “My Activity” in your Google account settings.
- View and delete voice search history as needed.
Privacy and Security Settings
Managing your search privacy and security is crucial for protecting your data.
Managing Search Privacy:
- Open your Google account settings.
- Go to “Data & Personalization” and adjust your privacy settings.
Enhancing Security for Search:
- Use strong passwords and enable two-factor authentication for added security.
Troubleshooting Search Settings
If you encounter issues with your search settings, here are some common solutions.
Common Issues and Solutions:
- Settings Not Saving: Ensure you’re logged into your Google account and clear your browser’s cache.
- Incorrect Language or Region: Double-check your language and region settings and adjust them as needed.
Resetting Search Settings:
- Go to the Search settings page.
- Click “Reset to default” at the bottom of the page to restore the original settings.
Some Changes in Google Search Settings
- Safe Search Filters: To block inappropriate or explicit images from your Google Search results.
- Results per page: The number of results per page can be adjusted between 10 and 100.
- Search history: To receive relevant results based on your search activity.
- Spoken answers: Here you can enable or disable Spoken Answers when you do a voice search.
- Private results: Option to enable or disable Private Results.
- Google Instant Predictions: If you enabled this option, the instant search would show the result.
- Where results open: Set to open results in a new browser window or not.
- Language: Change to your preferred language for Google products.
Conclusion
Optimizing your Google search settings can significantly improve your search experience, making it faster, safer, and more relevant. By following the steps outlined above, you can customize your search settings to suit your preferences and needs.
RELATED ARTICLES