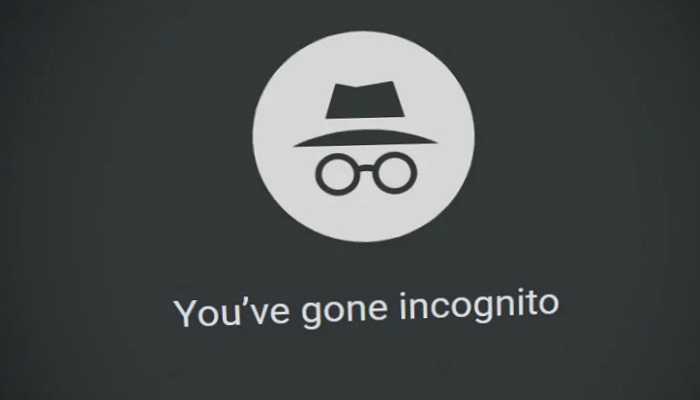In today’s digital age, internet privacy has become a growing concern for many of its users all around the world.
Sometimes we want to browse the internet without dropping any trail of our online activities, that is to say, we want to browse the internet website privately.
Using the browser in incognito mode can be a very useful tool. In this article, we will guide you through the process of opening a website in incognito mode on popular web browsers.
What is an Incognito or Private Browsing
Both incognito and private windows mean the same thing in terms of operation and functionalities. The difference in the name depends on the web browser you are using.
Incognito, also known as private browsing or in-private browsing, is a feature available in most web browsers.
When you activate your browser on incognito mode, the browser will not store your browsing history, cookies, site data, or any information entered in the forms.
With this, the users will surf the web without leaving a trail of their online activities on the device they are using.
Benefits of Using Incognito Mode on Browser
- Enhanced Privacy: Browsers on incognito will help to prevent the browser from saving your browsing data, making it useful when using a public or shared computer.
- Personalized Search Results: By browsing incognito, you can avoid search results influenced by your previous browsing behavior, as the browser doesn’t remember your search history.
- Testing Websites: Web developers often use incognito mode to test websites without cache or cookies influencing the results.
- Bypassing Paywalls: Some websites limit the number of free articles you can read. Using incognito mode can bypass these limitations since the browsing data is not stored.
Possible Challenges While Using Incognito Browsing
- No Protection from Monitoring: Incognito mode does not make you completely anonymous online. While it prevents your local browser from saving browsing history, cookies, and form data, it does not hide your internet activities from your ISP, the websites you visit, or any network administrator monitoring the traffic.
- Websites Can Still Track You: While your browsing history won’t be stored on your device, websites you visit can still track your activities through other means like cookies, IP addresses, and other tracking mechanisms. The incognito mode only prevents local storage of this data.
- Limited Protection on Shared Devices: If you are using a shared computer or device, incognito mode can keep your browsing history private from other users of that device. However, it won’t protect you from any tracking or monitoring implemented at the network level or by other software on the system.
- No Protection from Malware or Phishing: Incognito mode does not provide any additional protection against malware, viruses, or phishing attacks. If you visit a malicious website or download harmful content, your device can still be at risk.
- No Password Protection: While incognito mode doesn’t save your browsing history, it also means that any passwords or login credentials you use during your session won’t be saved for automatic login later. This can be inconvenient if you frequently visit websites that require login credentials.
- Doesn’t Encrypt Traffic: Incognito mode does not encrypt your internet traffic. If you want to ensure secure communication between your device and websites, you should use HTTPS connections or consider using a virtual private network (VPN) for an extra layer of security.
- Limited for Parental Control: If you use incognito mode to bypass parental control or content filters, keep in mind that it only hides your local browsing history. Parental control software or network-level filtering can still track and control your internet activities.
- Can’t Save Bookmarks: Since incognito mode doesn’t store browsing history, you also won’t be able to save bookmarks for later use. Once you close the incognito window, all session data is deleted.
How to Open a Website in Incognito Mode on Google Chrome
Google Chrome is one of the most popular web browsers, and opening a website in incognito mode is a straightforward process.
- Open the Google Chrome browser on your computer.
- Click on the three-dot menu icon located in the top-right corner of the browser window. From the dropdown menu, select “New Incognito Window.”
- In the newly opened incognito window, you can enter the URL of the website you wish to visit privately, and it will load without being stored in your browsing history.
How to Open a Website in Incognito Mode on Mozilla Firefox
Mozilla Firefox offers a private browsing mode that operates similarly to the incognito browsing on Google Chrome.
- Open the Mozilla Firefox browser on your computer.
- Click on the three-bar menu icon located in the top-right corner of the browser window. From the dropdown menu, select “New Private Window.”
- In the newly opened private browsing window, you can enter the URL of the website you want to visit privately.
How to Open a Website in Incognito on Microsoft Edge
Microsoft Edge, the default browser for Windows, also offers a private browsing mode known as InPrivate mode.
- Open the Microsoft Edge browser on your computer.
- Click on the three-dot menu icon located in the top-right corner of the browser window. From the dropdown menu, select “New InPrivate Window.”
- In the newly opened InPrivate window, you can enter the URL of the website you wish to visit privately.
How to Open a Website in Incognito on Safari
Safari, the default browser for Apple devices, offers a private browsing mode.
- Open the Safari browser on your Mac computer or iOS device.
- Click on “File” in the top menu bar. From the dropdown menu, select “New Private Window.”
- In the newly opened private browsing window, you can enter the URL of the website you want to visit privately.
Using Keyboard Shortcuts to Open Incognito
Many web browsers offer keyboard shortcuts to access incognito quickly.
For example, in Google Chrome, you can press “Ctrl+Shift+N” (Windows/Linux) or “Command+Shift+N” (Mac) to open a new incognito window.
How to Use Incognito on Mobile Devices
You can also use incognito on your mobile devices for private browsing.
- Android Devices: For Android devices, open the Google Chrome app, tap on the three-dot menu, and select “New Incognito Tab.”
- iOS Devices: For iOS devices, open the Safari app, tap on the tab icon, and select “Private” to open a private browsing window.
Ensuring Privacy While in Incognito Browsing
While incognito mode provides some level of privacy, it’s essential to remember that it only prevents the browser from storing your local data.
Websites you visit, internet service providers, and network administrators can still track your online activities.
To enhance privacy while using incognito mode:
- Use a Virtual Private Network (VPN) to encrypt your internet connection.
- Clear cookies and cache regularly.
- Avoid logging into personal accounts while in incognito mode.
Incognito mode is a valuable tool for those seeking private and secure browsing sessions.
RELATED ARTICLES