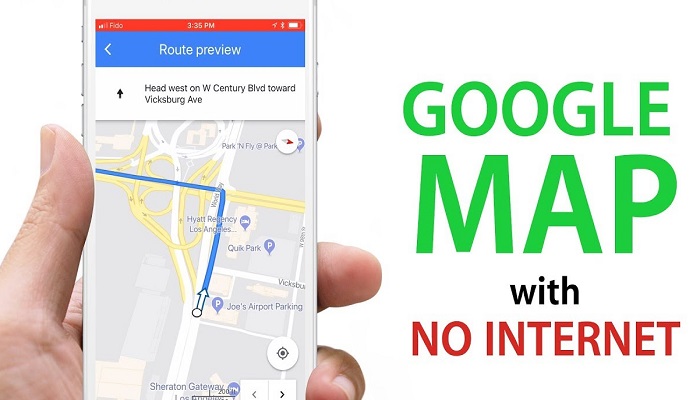In this article, you will learn how to use Google Maps without an internet connection.
98 percent of people use Google Maps in real-time, without knowing that Google Maps has the feature of downloading maps of any location of your choice.
In case you think this is not necessary because you always have an internet connection, what will happen if you are traveling to an unknown location, a place you are not sure of the strength of the internet connection?
A couple of years ago, I was traveling to my friend’s village, there was heavy rain that affected the network signal, and the map was unable to show me the directions.
The only option I had was to turn back to a place where I could get an internet network, and I had to download the full map before I could continue my journey.
Am sure most people don’t know that they can download the map of any area and make use of it offline.
The Google Map offline project is motivated by the current low internet coverage in some parts of the world.
When availability is quite exorbitant and people are still restricted to first-hand information around the globe, especially in finding directions to where they are going.
Google Maps says you can now download an area of the world to your phone. When there is no Data Connection or sufficiency even when you are underground, Google Maps will still work.
Hitherto, you could simply view an area of the map offline, the new thing now is that you can get turn-by-turn driving directions, search for specific destinations, and find useful information about places, like hours of operation, contact information, or ratings all when offline.
How to Download Google Maps to Use Offline
To use Google Maps without an internet connection, you need to download the maps in advance.
Once downloaded, Google Maps will move into offline mode automatically when it recognizes you’re in a location with no data connection/connectivity at all.
When a connection is established, it will switch back online so you can easily access the full version of Maps, including live traffic conditions for your current route (an additional feature, online exclusive).
By default, Google Maps will only download areas to your device when you are on a Wi-Fi connection to prevent large data fees.
Steps to Download Offline Maps:
- Open the Google Maps app on your mobile device.
- Tap on your profile picture or initials in the top right corner to access the menu.
- Select “Offline maps.”
- Tap “Select your own map” or choose from the suggested areas.
- Adjust the area you want to download by zooming in or out.
- Tap “Download” to save the map to your device.
Managing Downloaded Maps:
- You can view and manage your downloaded maps in the “Offline maps” section of the app. Here, you can update, rename, or delete offline maps as needed.
Using Offline Maps
Once you’ve downloaded the maps, you can access and use them without an internet connection.
Accessing Offline Maps:
- Open the Google Maps app.
- Navigate to the “Offline maps” section.
- Select the downloaded map you want to use.
Features Available in Offline Mode:
- You can search for locations, get driving directions, and use turn-by-turn navigation. However, certain features like live traffic updates and alternate routes are not available offline.
Tips for Efficient Offline Navigation
To make the most out of offline maps, consider these tips:
Pre-Planning Your Route:
- Before going offline, plan your route while you still have an internet connection. This way, your route will be saved and accessible even without connectivity.
Maximizing Storage Space:
- Download only the necessary regions to save storage space on your device. You can always download additional areas if needed.
Updating Offline Maps
Offline maps need to be updated periodically to ensure they remain accurate and useful.
How to Update Maps Regularly:
- Open the Google Maps app.
- Go to the “Offline maps” section.
- Tap on the map you want to update and select “Update.”
Setting Up Automatic Updates:
- Enable automatic updates for your offline maps to ensure they are always up-to-date. This can be done in the “Offline maps” settings by toggling the “Auto-update offline maps” option.
Limitations of Offline Maps
While offline maps are incredibly useful, they do have some limitations.
What You Can and Cannot Do Offline:
- You can access saved maps, search for locations, and get driving directions.
- You cannot receive live traffic updates, transit directions, or walking/cycling directions.
Alternatives for Offline Navigation:
- Consider using other navigation apps like MAPS.ME or Here WeGo, which also offer offline capabilities.
Troubleshooting Offline Maps
If you encounter issues with offline maps, here are some common solutions:
Common Issues and Solutions:
- Maps Not Downloading: Ensure you have a stable internet connection and enough storage space on your device.
- Offline Maps Not Loading: Clear the cache and data of the Google Maps app in your device settings.
Clearing Cache and Data:
- Go to your device’s settings.
- Select “Apps” or “Application Manager.”
- Find and tap on “Google Maps.”
- Tap “Storage” and then “Clear Cache” and “Clear Data.”
Accessing Google Maps without an internet connection is a convenient feature that ensures you always have reliable navigation at your fingertips.
By downloading maps in advance and managing them efficiently, you can navigate even in areas with poor connectivity.
Remember to keep your maps updated and be aware of the limitations to make the most out of offline maps.
RELATED ARTICLES